Vsebina
- 5 razlogov za povečanje namizja
- Izbira idealne velikosti monitorja
- Najboljše upravljanje ključev
- Nastavitev več namizij v operacijskem sistemu Windows 10
- Programska oprema
- Nastavitev redundance za Lenovo
- Več monitorjev s HP-jevimi računalniki
- Adapterji za kloniranje
- Storitve za dodatno strojno opremo
- Reševanje težav s povezljivostjo
- Prednosti namestitve monitorja
- Nasveti in triki izkušenih uporabnikov
- Nasveti in triki
Povezava dveh monitorjev z računalnikom je, lahko storiti takoj po nakupu računalnika. Za vse, ki se sprašujete, kako na računalnik priključiti dva monitorja, je dobra novica ta. To možnost imajo tudi starejši modeli, kupljeni pred 10 in 20 leti, saj imajo grafične kartice tri izhode: DVI, VGA in S-Video, kar omogoča priključitev dveh zaslonov ali televizorjev. Najnovejše grafične kartice imajo konfiguracije, ki podpirajo do 5 monitorjev, ki so razdeljeni na dva ali tri priključke DisplayPort, en priključek HDMI in en priključek DVI.
5 razlogov za povečanje namizja

Glavni razlog, zakaj se uporabniki odločajo za drugi monitor, je potreba po odprtih informacijah v realnem času, ne da bi pri tem zmanjšali obseg iger s popolnim pregledom vsega.
Tak sistem ima še druge pomembne vidike. Med njimi je pet glavnih, ki jih morate poznati, preden z računalnikom povežete dva monitorja:
- Alt-tab ni potreben. Ko je odprtih več programov, poskuša uporabnik pospešiti delo z alt-tabom. Pri dveh napravah to ni potrebno. Z njimi lahko dodatna naprava prikaže računalniške vire s pripomočki Windows ter aplikacije za sporočanje in predvajalnik glasbe, medtem ko lahko glavni zaslon vsebuje večpredstavnostne vsebine. Ko uporabljate program Photoshop, je na drugem zaslonu nameščena celotna orodna vrstica, ki prikazuje rezultate urejanja fotografij.
- Uporaba starejših naprav. S prednostmi, ki jih ponuja DisplayPort, povežite adapterje HDMI, DVI ali VGA. Preden na računalnik priključite 2 monitorja VGA, lahko uporabite stari zaslon, ne glede na njegove značilnosti, in ga uporabite kot dodatno ploščo za prikaz virov, ki jih porabi računalnik, ali za aplikacije, ki zahtevajo pozornost, kot je takojšnje sporočanje.
- Souporaba vodoravnega in navpičnega prikaza. Najnovejši monitorji vključujejo podporo VESA. Ta vrsta podpore Omogoča nastavitev zaslona v položaj, ki je za uporabnika najbolj udoben. Ena je lahko vodoravna, druga pa hkrati navpična za lažje branje spletnih strani, na katerih je besedilo običajno razporejeno navpično.
- Monitorji so vse cenejši. Obstaja možnost nakupa novega stroja z izboljšanimi funkcijami in ohranitve starega kot sekundarnega stroja, ki ga mnogi nastavijo za sekundarne naloge.
- Nova izkušnja v videoigri. Vozniška izkušnja je na povsem drugi ravni, če jo igrate na več zaslonih. Zlasti v primerih, ko lahko s prvo osebo komunicirate in si ogledate postavitev spredaj, z dvema na obeh straneh pa si lahko ogledate ogledala bolj priročno ali pa z drugo osebo analizirate vse vidike avtomobila v realnem času. Na treh napravah si lahko svet iger na srečo ogledate v polni luči.
Edina pomanjkljivost sheme je, da mora imeti osebni računalnik dovolj moči, da lahko nemoteno in s sprejemljivo grafiko prenaša tolikšno količino informacij. Na ravni potopitve ne more doseči popolne navidezne resničnosti, vendar je kakovost grafike, ki jo ponuja ta rešitev, višja, ker ima višjo ločljivost.
Izbira idealne velikosti monitorja

Izbira pravega drugega monitorja je bistvenega pomena za kakovostno delovanje. Algoritem Izbira, ki se je morate zavedati Preden 2. monitor priključite na računalnik. Vsaka naprava je lahko usmerjena v določeno uporabo: besedilo, igre, oblikovanje. Najbolje bi bilo, če bi dobili dva enake velikosti. Ta velikost Odvisno od zahtev: od 20-palčne do največ 29-palčne naprave.
Za oblikovalce je velikost zaslona ključnega pomena - čim večji, tem boljši. Za branje ali pisanje besedila zadostuje vmesna velikost, če zaslona nista enaka, pa je najbolj praktično, da se kot glavni uporablja večji zaslon. Seveda je vsak monitor drugačen svet z različnimi tehnologijami. Najnovejši je IPS LCD z različnimi frekvencami osveževanja ter ločljivostmi 4K in UHD.
Pomembno je, da ima namizni računalnik na zadnji strani vsaj en par video izhodov: VGA / D-SUB, DVI, HDMI, kar preverite, preden na računalnik priključite drugi monitor. Če ima računalnik neodvisno grafično kartico, ima uporabnik na voljo vsaj dva izhoda teh zajamčenih vrst.
Najboljše upravljanje ključev

Poznavanje nekaj priročnih skrivnosti tipk nikoli ne škodi in uporabnikom prihrani veliko časa pri nastavljanju podvajanja. Osnovne bližnjice na tipkovnici se uporabljajo za povezavo dveh monitorjev z računalnikom Windows 10. Če želite ročno določiti konfiguracijo zaslona, odprite okno, pritisnite Win + R, napišite.cpl, pritisnite Enter in okno za konfiguracijo se samodejno odpre. Odpravite se lahko na na strani z nastavitvami> "Sistem"> "Zaslon". V zadnjih različicah operacijskega sistema "Windows" je drugi monitor zaznan samodejno, če pa ni, ga lahko poskusite zaznati ročno.
Če želite to narediti, pojdite na "Izberi in preuredi zaslone" in pritisnite gumb "Zaznaj". Če sistem Windows 10 ne more prepoznati drugega monitorja, morate preveriti, ali je težava povezana s kablom, ki je povezan z drugo napravo, in ga po potrebi zamenjati z drugim ter preveriti, ali je vse urejeno.
Za preverjanje vira napake lahko poskusite z istim kablom povezati drugi računalnik z drugim računalnikom.Če želite natančno ugotoviti, ali sta na računalnik lahko priključena 2 monitorja, pojdite na "Konfiguracija> "Posodabljanje in varnost"> "Odpravljanje težav" in upravljanje strojne rešitve, ki bo odgovorna za samodejno iskanje in odpravljanje napak v napravah in opremi.
Zanimivo je, da bližnjice na tipkovnici sistema Windows brez težav delujejo tudi na enem zaslonu:
- Tipki Win + leva / desna: Prvi pritisk pritisne okno na rob monitorja in ga potisne na rob naslednjega monitorja.
- Shift + Win + leva/desna tipka: premakne aktivno okno, ko sta na računalnik priključena dva monitorja.
- Tipka Win + navzgor: Razširite trenutno okno.
- Win + tipka navzdol: Zvišanje trenutnega okna.
- Tipka Win + P: Preklapljanje med načini prikaza.
Nastavitev več namizij v operacijskem sistemu Windows 10

Za povezavo dveh monitorjev z računalnikom z operacijskim sistemom Windows 10 je potrebna posebna grafična kartica. Tisti, ki se prodajajo danes, imajo več izhodov, kot so HDMI, VGA in DVI.
Sistem Windows ima vgrajen sistem, ki zelo olajša zaznavanje drugega monitorja, kliknite namizje in vnesite "Nastavitve zaslona". Če ima uporabnik pravilno priključene naprave, se ob pritisku na gumb "Detect" druga slika prikaže samodejno.
Programska oprema
Microsoftov najnovejši operacijski sistem omogoča lažjo povezavo dveh monitorjev z računalnikom. Če želite razširiti namizje Win, ga morate priključiti na ustrezna vrata v računalniku. Poleg tega sistem ponuja še druge zanimive konfiguracije. Če želite do njih dostopati, pritisnite kombinacijo tipk "Win + P".
Prikažejo se možnosti:
- Samo zaslon računalnika. Win uporablja samo primarni monitor. Drugi se ne uporabljajo.
- Duplikatni. Win bo prikazal eno sliko sploh. Način se uporablja na primer za predstavitev.
- Razširite. Win bo razširil namizje, ki ponuja druge zaslone za delo.
- Samo drugi. Zmaga izklopi glavni monitor in uporabi sekundarni monitor.
Če želite izvesti konfiguracijo v sistemu Win 10, pojdite v okno "Konfiguracija> Sistem> Zaslon" ali kliknite namizje in izberite "Konfiguracija zaslona". Tam lahko upravljate identiteto vsakega povezanega zaslona, izberete njegovo usmerjenost, raven merila za vsak zaslon ali nastavite glavni.
Nastavitev redundance za Lenovo

Razširjeni zaslon je idealna strojna oprema za delo z različnimi programi in prikazuje skupno sliko, pri čemer vsaka naprava deluje neodvisno. Lenovo ponuja široko paleto orodij, ki jih lahko uporabite, preden priključite 2 monitorja na 1 računalnik. Povpraševanje je za vse potrebe: za igralce, profesionalce, za dom in druge kategorije uporabnikov. Na voljo so velikosti od 14 do 29 palcev in ločljivosti do 3840x2160 slikovnih pik za vse vrste plošč: IPS, LCD, FHD in QHD.
ThinkVision ima široke zaslone do 29 palcev z ločljivostjo 2560 x 1080. Njegovi izjemno široki zasloni AH-IPS so najbližje kinematografski kakovosti in zagotavljajo največjo vidljivost iz vsakega kota. Barvni razpon SRGB izboljša kakovost slike. Pred dostopom do plošče za konfiguracijo zaslona kliknite na prazen prostor na namizju (Win + P v Win 10 ali Win 8) in izberite "Resolucija", kjer izberete vrstni red monitorjev, ločljivost vsakega monitorja, orientacijo in predvsem format: razširjen ali dvostranski.
Več monitorjev s HP-jevimi računalniki

Uporabljate lahko dva ali več HP-jevih monitorjev in računalnikov z več kot enim priključkom za video izhod z operacijski sistem Windows 10/8. Način kloniranja prikazuje isto sliko v obeh napravah. Ta konfiguracija se običajno uporablja za predstavitve. Razširitev območja za gledanje vzdolž obeh. Ta konfiguracija se običajno uporablja za več prostora za prikaz.
Algoritem podvajanja zaslona namizja:
- Priključena je druga naprava. Strojna oprema in televizijski sprejemniki imajo širok nabor video priključkov. Video povezava v računalniku mora ustrezati nastavitvam na televizorju ali monitorju.
- Izberite vrsto povezave druge naprave (monitor - kabel DVI ali VGA; televizor - video kabel (kompozitni) ali S-video; HDTV - kabel DVI na HDMI).
- Priključite napajalni kabel na televizor ali monitor.
- Ko je povezan s televizorjem, se njegov vhodni video signal spremeni tako, da ustreza video viru opreme (Line-1, Video-1, HDMI).
- Za navodila glejte dokumentacijo, priloženo televizorju.
- Glede na vrsto televizorja kakovost slike morda ne bo tako dobra kot na monitorju. Zaslon je treba nastaviti za uporabo v predstavitvah ali za sprostitev prostora na namizju.
- Konfiguracija monitorja z gonilnikom.
- Ko je pomožna strojna oprema priključena, opravite prilagoditve.
- Kliknite miško v opravilni vrstici in izberite "Nastavitve".
- Na razširjenem namizju je domači zaslon prikazan na glavnem zaslonu.
- Ploščice aplikacij za Win 8. Na glavnem zaslonu prenesite ploščice z enega na drugega.
Adapterji za kloniranje

Vsak prenosni računalnik ima enega ali več video izhodov za povezavo z dodatnim zaslonom, analogni vhod VGA, digitalni DVI, HDMI ali Display Port. Sami bodo morali vzpostaviti povezavo z zaslonom ali več zasloni, čeprav industrija ponuja adapterje in pretvornike za to povezavo.
Najnovejša in najboljša strojna oprema ponuja priključke Thunderbolt TM 3, ki so popolna vrata za povezovanje enojno ali Več monitorjev z dobro zmogljivostjo. V istem kablu so video, avdio, podatkovni in napajalni kabli, ki so združljivi s priključki USB tipa C. Thunderbolt TM 3 je na voljo v 120 različicah z Procesorji Intel Core TM 7. generacije, vključno z vrhunskimi prenosniki.
Najobsežnejše možnosti so razširitvene baze, ki omogočajo več priključenih perifernih naprav, večjo povezljivost, kot jo ponuja mobilna naprava, in možnost izkoriščanja novih standardov povezljivosti. Poleg izbirnih priključkov USB ali Ethernet vključujejo tudi analogne video izhode DisplayPort in VGA za podporo starejšim modelom.
Storitve za dodatno strojno opremo
Vse več uporabnikov se sprašuje, kako na računalnik priključiti drugi monitor. Na spletu je na voljo več pripomočkov za optimizacijo postopka povezovanja, zlasti če morate stalno spremljati določene podatke, kot je to v primeru prostora na enem zaslonu sodelovati z aplikacij se znatno zmanjša. Občasno se pojavljajo tudi napake v priključitev drugega monitorja na računalnik, zaradi česar ga ni mogoče zaznati.

Sistem Conexion Portatil Monitor 2 omogoča razširitev opravilne vrstice Win z več monitorji, tako da izberete Nastavitve> "Personalizacija"> "Opravilna vrstica".
Conexion Portatil Monitor 3 uporabnikom, ki potrebujejo več nadzora in funkcij, ponuja orodja tretjih oseb, kot je DisplayFusion, z brezplačno in komercialno različico, ki omogoča te sisteme z več okni, idealne za povečanje produktivnosti na namizju in uporabo številnih aplikacij.
Reševanje težav s povezljivostjo
Uporabniki so ugotovili, da sistem pogosto ne najde drugega monitorja. Če želite na računalnik z operacijskim sistemom Windows 7 priključiti dva monitorja, morate na več načinov odpravite težavo:
- Ponovni zagon sistema. Ta preprost postopek običajno reši težave z zaznavanjem naprave tako, da odpravi napake pri ponovnem zagonu.
- Če po tem sistem ne deluje, je možna napaka v komunikaciji z grafično kartico. Če jo želite odpraviti, poskrbite, da so njihovi gonilniki posodobljeni.
- Pojdite v Upravitelja naprav sistema Windows> "Video adapterji in krmilniki"> Zemljevid za tisk> "Posodobitev gonilnikov".
- Če se težava nadaljuje, ponovno namestite gonilnike in znova zaženite.
- Če je uporabnik prepričan, da gonilniki delujejo dobro, lahko poskusite zunanjo strojno opremo zaznati ročno prek menija "Nastavitve"> "Sistem"> "Monitor" ali drugače, odprite okno "Zaženi", pritisnite Win + R in vnesite.cpl in Enter za dostop do nastavitev zaslona.
- Izberite "Reorganizacija zaslonov" in nato "Zaznavanje, čakanje in preverjanje komunikacije med napravo in računalnikom".
- Vzrok okvare je lahko kabel, ki povezuje opremo ali vhodna vrata. To lahko preverite tako, da zamenjate kabel ali ga priključite na drug kos opreme in preverite, ali ga je treba zamenjati.
- Sistem Windows ima podporo, ki odpravlja težave med strojno in programsko opremo. Za dostop je prehod opravljen: "Nastavitev"> "Nadgradnja in varnost"> "Reševanje težav", in sistem bo odgovoren za samodejno odpravljanje težav med računalniki.
Prednosti namestitve monitorja
Veliko ljudi morda zmotno misli, da sta dva zaslona namenjena samo igralcem. To je napaka, saj lahko priključitev dveh monitorjev na računalnik močno izboljša zmogljivost vsakega procesa v računalniku.
Prednosti delovanja več monitorjev:
- Uporaba operacijskega sistema na vsakem monitorju znatno izboljša zmogljivost. Uporabite lahko preprost navidezni stroj v Virtualbox ali VMWare. To je idealno za ljudi, ki delajo z operacijskima sistemoma Linux in Windows ter nimajo drugega računalnika, na katerem bi lahko hkrati izvajali več programov.
- lahko se uporablja za komunikacijo, povezano z delom, z namestitvijo okna Slack, TweetDeck ali katerega koli programa. Tako se glavni monitor osredotoča na programsko opremo, ki se najpogosteje uporablja, vzporedno pa je mogoče na primer spremljati pogovore s sodelavci.
- Za programerje: eden je lahko namenjen izključno razvojnemu okolju, drugi pa branju dokumentacije. Poleg tega programi, kot je TeamViewer, omogočajo dostop do računalnikov drugih odjemalcev. Njihove dejavnosti lahko spremljate tako, da njihove procese prikažete na drugem zaslonu.
- S programom Skype se je pokazalo, da sta dva monitorja res prednost, če je namizje popolnoma prosto za delo ali delo s celozaslonsko videokonferenco.
Nasveti in triki izkušenih uporabnikov
Na drugem monitorju lahko predvajate videoposnetek ali film, kot bi bil televizor. Za predvajanje glasbe lahko uporabite tudi celoten zaslon. Pri igrah je slika razdeljena med več zaslonov, lahko pa igrate na enem in drugega pustite prostega za druge programe in aplikacije.
Več monitorjev, ki so hkrati povezani z računalnikom, lahko močno olajša večopravilnost in interakcijo med programi.
Več monitorjev poveča delovni prostor in uporabniku omogoča več informacij. Pri kopiranju podatkov lahko prihranite veliko časa.
Uživate lahko v najboljših zabavnih vsebinah, kot so filmi in videoigre, ter obiskujete spletno mesto na monitorju, medtem ko na drugem zaslonu klepetate s prijatelji v odprtih družabnih omrežjih.
Nasveti in triki

Uporaba dveh ali več monitorjev je danes postala moderna in cenovno dostopna za večino uporabnikov. Zato je na spletu na voljo veliko nasvetov za novince, da bi si izboljšali svoje izkušnje.
Nekatere izmed najbolj zanimivih:
- V računalnik lahko dodate drugo grafično kartico in tako zagotovite drugačno video povezavo. Prepričajte se, da obe grafični kartici uporabljata isti operacijski sistem Windows 10 ali Windows 8 (WDDM).
- Če ima vaša strojna oprema samo priključek DVI, televizor pa nima priključka DVI, lahko uporabite poseben adapterski kabel.
- Dodajanje video priključkov v računalnik. Obstaja veliko adapterjev USB, ki omogočajo dodajanje dodatnega monitorja prek vrat USB. Iskanje na Amazonu pokaže, da lahko za 30-50 dolarjev dobite adapter z dobrimi pregledi, kot je video adapter USB 2.0 na VGA / DVI / HDMI za več monitorjev do 1920 x 1080.
- Nastavitev kazalca miške in opravilne vrstice. Pri več monitorjih je iskanje kazalca miške lahko izziv. Pameten trik je, da odkljukate potrditveno polje Miška v okno lastnosti miška v sistemu Windows 10. Potem se bo lokacija kazalca prikazala, ko pritisnete tipko Ctrl.
- Uporabne aplikacije za več monitorjev. Na velikih monitorjih je včasih treba okna postaviti drugače kot na levo ali desno polovico zaslona. Uporabniki priporočajo uporabo programske opreme WinSplit Revolution v teh primerih.
- Uporaba telefona ali tabličnega računalnika kot drugega monitorja. Za to je potrebna aplikacija iDisplay, ki poveže prenosni računalnik s tabličnim računalnikom prek WI-FI. iDisplay deluje v operacijskih sistemih Android, iOS, macOS in Windows.
- Uporaba dodatnega monitorja za sejo oddaljenega namizja. Označite polje "Uporabnikom omogočite povezavo" v osebnem računalniku > "Lastnosti"> Oddaljena stran. Prepričajte se, da je račun v računalniku, ki potrebuje oddaljeni dostop, pravilno nastavljen in da ima geslo, povezano z uporabnikom.
- Prikaži odlične upodobitve programa Winamp. Prepričajte se, da namestite AVS vizualizacijo z Winampom. Prav tako je potrebno, da lahko grafična kartica prikaže prekrivne elemente.
- Urejanje slikovnih datotek. Najbolj navdušeni uporabniki "Photoshop" uporaba več monitorjev. Najpogostejše Nastavitev je, da se vse orodne vrstice in meniji premaknejo na dodaten monitor, medtem ko glavni delovni prostor ostane aktiven na glavnem monitorju. Zaradi tega je delovni postopek v programu Photoshop zelo naraven.
- Uporaba programa "Ultramon Management". UltraMon je odličen program za upravljanje oken in opravilnih vrstic z več konfiguracijami monitorjev. Na primer, funkcija Smart Taskbar je odlična, saj vsakemu monitorju omogoča lastno opravilno vrstico. Poleg tega bo UltraMon shranil položaje ikon, saj se v konfiguracijah z dvojnim zagonom po ponovnem zagonu običajno spremenijo.
Pri delu na sodobnem delovnem mestu želi vsakdo povečati svojo učinkovitost in biti čim bolj produktiven. Eden najboljših načinov je, da pri delu z računalnikom uporabljate dva monitorja. Odvisno od računalnika lahko delate z dvema ali več zasloni hkrati in odkrivate skoraj neomejene prednosti naložbe v dvojni monitor pri delu.
 Kako povezati prenosni računalnik s televizorjem prek vmesnika hdmi: navodila po korakih
Kako povezati prenosni računalnik s televizorjem prek vmesnika hdmi: navodila po korakih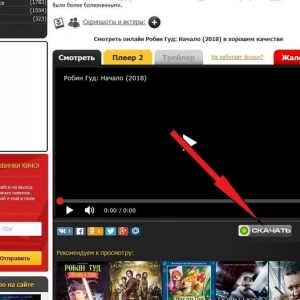 Kako prenesti filme na tablični računalnik: metode, navodila, koristni nasveti
Kako prenesti filme na tablični računalnik: metode, navodila, koristni nasveti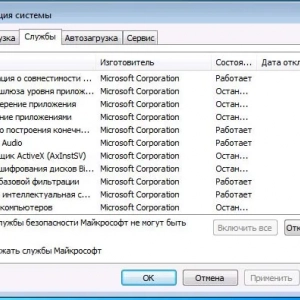 Kako očistiti računalnik, da se ne upočasni: izbira programske opreme, nastavitev, namestitev in strokovni nasveti
Kako očistiti računalnik, da se ne upočasni: izbira programske opreme, nastavitev, namestitev in strokovni nasveti Kako obrniti zaslon prenosnika za 90 stopinj: navodila korak za korakom, nasveti in triki
Kako obrniti zaslon prenosnika za 90 stopinj: navodila korak za korakom, nasveti in triki Kako dodati v skupino v odnoklassniki: navodila po korakih, nasveti in priporočila
Kako dodati v skupino v odnoklassniki: navodila po korakih, nasveti in priporočila Ali je mogoče ključek usb priključiti na tablični računalnik? Kako pridobiti pregled
Ali je mogoče ključek usb priključiti na tablični računalnik? Kako pridobiti pregled Kako namestiti akrilno kad z lastnimi rokami: navodila po korakih, nasveti za namestitev
Kako namestiti akrilno kad z lastnimi rokami: navodila po korakih, nasveti za namestitev Kako razstaviti tablični računalnik samsung? Navodila in nasveti po korakih
Kako razstaviti tablični računalnik samsung? Navodila in nasveti po korakih Kako narediti ponovno rojeno lutko z lastnimi rokami: materiali, orodja, navodila in nasveti po korakih
Kako narediti ponovno rojeno lutko z lastnimi rokami: materiali, orodja, navodila in nasveti po korakih