Vsebina
Veliko ljudi ima pogosto težave, ko poskušajo spremeniti uporabnike v sistemu Windows 10 ali sistemih pod. To je namenjeno predvsem primerom, ko je treba preimenovati registracijske podatke uporabnika, ne pa se prijaviti pod drugim registriranim računom. Kljub temu si oglejmo nekaj splošnih rešitev za vse možne primere, ki vam bodo omogočile temeljito razumevanje postopkov, ki jih je treba upoštevati.
Kako spremeniti uporabnika v operacijskem sistemu Windows 10 s prehodom na drugo registracijo?
Za začetek predpostavimo, da je na istem terminalu več uporabniških računov. Spreminjanje uporabnika v sistemu Windows 10 za uporabo drugega računa lahko opravite precej preprosto. To lahko storite tako, da se odjavite iz trenutnega "računa" in se prijavite prek drugega registriranega profila.
Če se želite odjaviti, lahko uporabite meni Start, v katerem v razdelku za izklop izberete možnost odjava.

Če je prikazano samo namizje (vsi aktivni programi so zmanjšani ali zaprti), lahko uporabite kombinacijo Alt + F4 in nato aktivirate možnost Spremeni uporabnika. Na začetnem zaslonu, ki se prikaže, izberite drug račun in po potrebi vnesite geslo.
Kako spremenim svoje uporabniško ime v sistemu Windows 10 za lastno registracijo?
Vendar je šlo za standardno situacijo, ki ne vpliva na nekatere druge dejavnosti "računa". Predvidevate lahko, da morate iz nekega razloga spremeniti uporabnika sistema Windows 10 tako, da preimenujete uporabniško ime. Dostop do na te nastavitve v trenutnem računu, lahko uporabite avatar iz menija Start ali pa ustrezen razdelek prikličete tako, da vnesete netplwiz v zagonski konzoli.

izberite želeni vnos, pritisnite gumb lastnosti, vnesite novo ime in shranite spremembe. Da bi se izognili težavam in motnjam v delovanju, je treba ime vnesti z latinico.
Uporabniško ime v operacijskem sistemu Windows 10 lahko prav tako preprosto spremenite tako, da uporabniški račun preimenujete v razdelku "Računi" v Nadzorni plošči.

Tu morate samo klikniti povezavo za spremembo imena, vnesti novo ime in shraniti spremembe. Če je treba isti postopek izvesti v drugem računu, izberite možnost za upravljanje drugega računa.
Ustvarjanje in brisanje računov
Pri prijavi v sistem Windows 10 lahko poskusite spremeniti uporabnika, tako da trenutna registracija sploh ne bo prikazana. To lahko najlažje storite tako, da ustvarite nov račun z uporabo zgoraj opisanega razdelka v "Nadzorni plošči" in nato izbrišete staro registracijo ter se pred tem prijavite z novim "računom".
Opomba: zaželeno je, da ustvarite skrbniški račun. Če tega ne storite, boste morali vrsto spremeniti ročno ali pa nov račun dodati v skupino Administrators.

Ime skrbnika lahko neposredno spremenite v nastavitvah skupinske politike (gpedit.msc), kot je prikazano na zgornji sliki zaslona.

Podobni postopki so na voljo v meniju z možnostmi, vendar je na splošno nastavitve v tem razdelku najbolje uporabiti za spremembo prijave iz lokalnega "računa" v Microsoftov račun.
Kako spremeniti ime računalnika?
Nazadnje si oglejmo, kako lahko popolnoma spremenite trenutno ime strojne opreme računalnika, saj že ob prvi namestitvi sistem Windows samodejno dodeli to ime.
To najlažje storite tako, da uporabite Napredne sistemske nastavitve iz Lastnosti računalnika, kjer polje z opisom vnesite novo ime (spet v latinici).

Če je terminal povezan z lokalnim omrežjem, je treba po pritisku gumba za spremembo v polju delovne skupine izvesti enake korake. Po drugi strani pa imena same delovne skupine ne smete spreminjati, če imate lokalno omrežno povezavo.
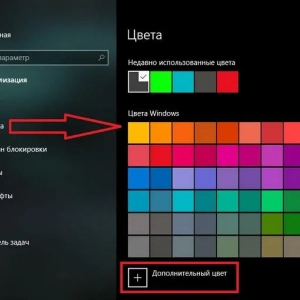 Kako spremeniti barvo okna v operacijskem sistemu windows 10: nastavitve, kako to storiti in nasveti
Kako spremeniti barvo okna v operacijskem sistemu windows 10: nastavitve, kako to storiti in nasveti Kako vklopiti način mirovanja v operacijskem sistemu windows 10 in katerega izbrati: preprosti, praktični nasveti
Kako vklopiti način mirovanja v operacijskem sistemu windows 10 in katerega izbrati: preprosti, praktični nasveti Kako izbrisati datoteko, ki jo je mogoče odstraniti, v operacijskem sistemu windows 10: nekaj preprostih metod
Kako izbrisati datoteko, ki jo je mogoče odstraniti, v operacijskem sistemu windows 10: nekaj preprostih metod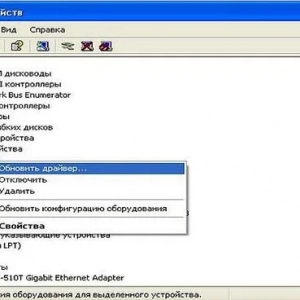 Kako se povezati z wifi v operacijskem sistemu windows xp: koraki, namestitev, konfiguracija in strokovni nasveti
Kako se povezati z wifi v operacijskem sistemu windows xp: koraki, namestitev, konfiguracija in strokovni nasveti Kako prikazati indeks zmogljivosti v operacijskem sistemu windows 10 (program)
Kako prikazati indeks zmogljivosti v operacijskem sistemu windows 10 (program) Kako omogočiti varen način v operacijskem sistemu windows 7 - opis po korakih, metode in nasveti
Kako omogočiti varen način v operacijskem sistemu windows 7 - opis po korakih, metode in nasveti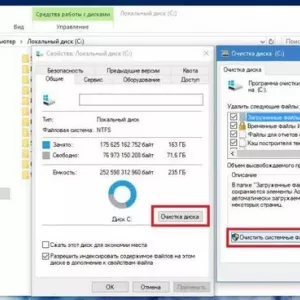 Brisanje mape sistema windows. Kako to storiti v operacijskem sistemu windows 10: postopek in strokovni nasveti
Brisanje mape sistema windows. Kako to storiti v operacijskem sistemu windows 10: postopek in strokovni nasveti Kako v sistemu windows 10 onemogočiti samodejno nameščanje gonilnikov, posodobitev gonilnikov in nameščanje programske opreme brez digitalnega podpisa?
Kako v sistemu windows 10 onemogočiti samodejno nameščanje gonilnikov, posodobitev gonilnikov in nameščanje programske opreme brez digitalnega podpisa?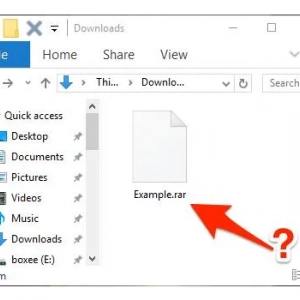 Kako odpreti datoteke rar v operacijskem sistemu windows 8: najpreprostejši univerzalni načini
Kako odpreti datoteke rar v operacijskem sistemu windows 8: najpreprostejši univerzalni načini