Vsebina
- Kako izklopiti samodejno nameščanje gonilnikov v operacijskem sistemu Windows 10 prek sistemskih nastavitev?
- Kako onemogočiti namestitev gonilnikov v sistemu Windows 10 prek skupinskih politik?
- Deaktiviranje namestitve gonilnika prek registra
- Deaktiviranje storitev posodabljanja sistema
- Kaj storiti z nepodpisanimi gonilniki?
Včasih morate pri uporabi nove strojne opreme v računalnikih s sistemi Windows onemogočiti samodejno nameščanje gonilnikov. Sistem Windows 10, tako kot vsi njegovi predhodniki, namesti nadzorno programsko opremo in baze gonilnikov, kar pogosto povzroči le, da strojna oprema ne deluje pravilno ali sploh ne deluje. Povzroča vse vrste črnih in modrih zaslonov, računalnik ne pride iz načina spanja in hibernacije. Zelo pogosto lahko pride celo do konfliktov med nameščenimi napravami.
Predlagamo naslednje nekaj osnovnih Tehnike, ki jih lahko izkoristijo tudi običajni uporabniki. Pomembno je, da je večina osnovnih korakov zelo podobna deaktivaciji samodejnih posodobitev programske opreme za upravljanje, zato lahko pri reševanju tega vprašanja uporabite nekaj metod.
Kako izklopiti samodejno nameščanje gonilnikov v operacijskem sistemu Windows 10 prek sistemskih nastavitev?
Če želite deaktivirati to funkcijo v sistemu Windows, morate najprej v glavnih sistemskih nastavitvah določiti prepoved. To storite tako, da pokličete standardno ploščo za upravljanje osnovnih nastavitev in možnosti sistema (v operacijskem sistemu Windows 10 to najlažje storite prek konzole "Zaženi" z ukazom nadzor), Pojdite v Naprave in tiskalnike in nato s PKM na ikoni sistemske enote odprite kontekstni meni.

Tu aktivirajte element možnosti Nastavitve strojne opreme (Naprave), nato v oknu z dvema možnostma aktivirajte možnost, ki označuje, da gonilnikov ni treba namestiti samodejno.

Podobno lahko z uporabo ikone PCM na terminalu računalnika odprete meni Lastnosti, odprete zavihek Napredno, kliknete zavihek Strojna oprema, da odprete gumb Namestitev naprave, in nato na enak način izberete potrditveno polje. Metoda je popolnoma enaka prvi.
Kako onemogočiti namestitev gonilnikov v sistemu Windows 10 prek skupinskih politik?
Prepoved lahko določite tudi v nastavitvah skupinske politike (gpedit.msc). O tem, kako na ta način onemogočiti samodejno nameščanje gonilnikov v sistemu Windows 10, upoštevajte, da lahko uporabite dve možnosti za.

Prva je, da greste skozi konfiguracijo računalnika, upravne predloge in sistemski razdelek do podmape omejitev namestitve naprave in na desni strani uredite možnost prepovedi, jo omogočite in spodaj pritisnite gumb "Prikaži".

Zdaj sprožite "Upravitelj naprav" (devmgmt.msc), izberite zahtevano strojno opremo, prek menija PCM pojdite na zavihek Informacije in element Lastnosti, na seznamu izberite prikaz ID strojne opreme in kopirajte najdaljšo vrstico s parametri VEN in DEV.

Nato se vrnite v urejevalnik pravilnika in prilepite kopirane podatke v ustrezna polja ter shranite spremembe.
Vendar ta metoda prepoveduje le naslednje eno ali več naprav. Kot v operacijskem sistemu Windows 10 Onemogočite samodejno namestitev gonilnikov za vso strojno opremo, tako da program "Update Center" ni vključen? Prav tako samo!

V istem razdelku sistema izberite razdelek namestitveni program gonilnika in na desni strani za nastavitev, ki onemogoča poziv za uporabo centra za posodabljanje, nastavite na on. Vendar se ta metoda običajno uporablja za preprečevanje ali prepoved posodabljanja nadzorne programske opreme.
Opomba: Po konfiguriranju zahtevanih možnosti ni treba ponovno zagnati celotnega računalniškega sistema, vendar je dobro, da ga ponovno zaženete, da se prepričate, da so vse nastavitve spremenjene.
Deaktiviranje namestitve gonilnika prek registra
Oglejmo si, kako z nastavitvami registra onemogočiti samodejno namestitev gonilnikov v operacijskem sistemu Windows 10 (regedit), ki podvaja nastavitve politik, vendar ima višjo prednost.

V urejevalniku prek veje HKLM in podmape SOFTWARE poiščite razdelek politike, poiščite razdelek DenyDeviceIDs, v oknu na desni strani za vsako napravo ustvarite parameter vrstice z imenom "1" in zgoraj (po vrstnem redu) in jo nastavite kot kopirano iz Upravitelja naprav.
Opomba: če želite onemogočiti center za posodabljanje sistema, poiščite podpoglavje DriverSearching in na desni strani urejevalnika ustvarite 32-bitni parameter DWORD z imenom SearchOrderConfig z vrednostjo nič. Za vsako dejanje v registru je ponovni zagon sistema obvezen.
Tehnike politike in registra so zelo podobne, le da register običajno onemogoči nastavitev tako, da njeno vrednost nastavi na nič, medtem ko se uporabi vključitev politike zaradi česar se veliko ljudi ves čas zmede.
Deaktiviranje storitev posodabljanja sistema
Za večjo varnost lahko deaktivirate tudi sam center za posodabljanje. To storite v nastavitvah storitev (storitve.msc), če želite poiskati takšne komponente:
- Središče za posodabljanje sistema Windows.
- Namestitveni program sistema Windows.
- Monter modulov.
- Optimizator dostave.
Pri urejanju možnosti za vsako storitev najprej kliknite gumb za zaustavitev aktivnega procesa, nato s seznama izberite onemogočeno vrsto zagona in shranite spremembe.
Kaj storiti z nepodpisanimi gonilniki?
V večini primerov morajo sprejeti ukrepi zadostovati. Zlahka opazimo, da so precej podobne deaktivaciji namestitve za vse vrste posodobitev gonilnikov, ki jih lahko vsebujejo nekateri paketi, namenjeni samemu sistemu.
Ko pa poskušate namestiti nadzorno programsko opremo, ki ni digitalno podpisana ali nima ustreznega varnostnega potrdila, se lahko sistem začne upirati. Poleg tega lahko programska oprema, ki jo je treba namestiti, vsebuje tudi nevarne kode virusov, ki jih ni mogoče prepoznati. Toda kako onemogočiti namestitev nepodpisanih gonilnikov v sistemu Windows 10, ki bi teoretično lahko škodovali samemu sistemu (ne smemo zamenjati z deaktiviranjem preverjanja podpisa, saj gre za nasprotno dejanje)?, pri čemer bo nameščen katerikoli gonilnik)? To lahko storite na naslednji način.

V skupinskih politikah že v konfiguraciji uporabnika v zgornjih razdelkih poiščite mapo za namestitev gonilnika in na desni strani za nastavitev digitalnega podpisa ga najprej omogočite, nato pa nastavite dejanje, da izda opozorilo ali ga popolnoma blokira. V sistem ne boste mogli namestiti nepodpisanih gonilnikov.
Opomba: Če želite deaktivirati preverjanje, preprosto onemogočite prepoved v zgornjih nastavitvah ali uporabite napredne možnosti prenosa, nato pa v meniju ukrepov izberite isto možnost onemogočite trajno preverjanje podpisa.
Za zaščito sistema pred vključevanjem gonilnikov dvomljivega izvora ali njihovih posodobljenih modifikacij uporabite samodejne aplikacije, med katerimi lahko svetujemo edinstvene tovrstne pakete DriverPack Solution in Driver Booster. Pri iskanju manjkajoče ali posodobljene programske opreme uporabljajo samo uradne vire razvijalcev programske opreme in proizvajalcev naprav ali lastne zbirke podatkov, ki vsebujejo samo zakonite gonilnike in popolnoma varno ter preverjeno programsko opremo.
 Kako prilagoditi izenačevalnik v operacijskem sistemu windows 7 in novejših: nianse izbire možnosti in programske opreme
Kako prilagoditi izenačevalnik v operacijskem sistemu windows 7 in novejših: nianse izbire možnosti in programske opreme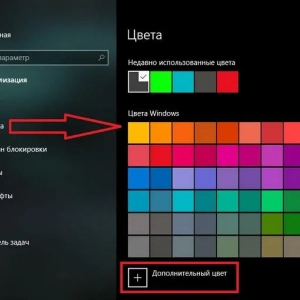 Kako spremeniti barvo okna v operacijskem sistemu windows 10: nastavitve, kako to storiti in nasveti
Kako spremeniti barvo okna v operacijskem sistemu windows 10: nastavitve, kako to storiti in nasveti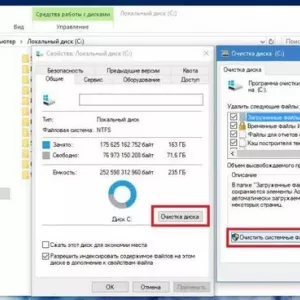 Brisanje mape sistema windows. Kako to storiti v operacijskem sistemu windows 10: postopek in strokovni nasveti
Brisanje mape sistema windows. Kako to storiti v operacijskem sistemu windows 10: postopek in strokovni nasveti Kako vklopiti način mirovanja v operacijskem sistemu windows 10 in katerega izbrati: preprosti, praktični nasveti
Kako vklopiti način mirovanja v operacijskem sistemu windows 10 in katerega izbrati: preprosti, praktični nasveti Kako odpreti datoteko iso v operacijskem sistemu windows 8 ali podobnih sistemih: trije preprosti načini
Kako odpreti datoteko iso v operacijskem sistemu windows 8 ali podobnih sistemih: trije preprosti načini Kako onemogočiti tablični način sistema windows 10. Vsi načini
Kako onemogočiti tablični način sistema windows 10. Vsi načini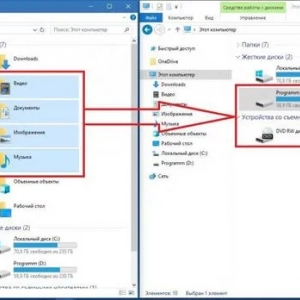 Kako znova namestiti windows 10 brez izgube podatkov: trije preprosti načini
Kako znova namestiti windows 10 brez izgube podatkov: trije preprosti načini Kako prikazati indeks zmogljivosti v operacijskem sistemu windows 10 (program)
Kako prikazati indeks zmogljivosti v operacijskem sistemu windows 10 (program) Kako posodobiti omrežne gonilnike sistema windows 7: opis, namestitev, konfiguracija
Kako posodobiti omrežne gonilnike sistema windows 7: opis, namestitev, konfiguracija