Vsebina
- Vrste adapterjev
- Koraki po korakih za posodobitev
- Prenos najnovejše različice programske opreme
- Informacije o izvlečku
- "Upravitelj naprav"
- Strojna naprava
- "Lastnosti naprave"
- Čarovnik za posodobitev programske opreme
- Nastavitev ročne izbire
- Označite potrebne elemente
- Namestitev z diska
- Mapa s predhodno ekstrahiranimi datotekami
- Izbira datoteke INF v mapi
- Začnite postopek namestitve gonilnika za Windows 7
- Preverjanje stanja naprave za napake
- Preverjanje strojne opreme
- Alternativni način
Omrežna kartica poveže napravo z omrežjem. Ta izraz se je prvotno uveljavil z nastavitvami etherneta za osebne računalnike, uporabljal pa se je tudi za USB in druge vrste omrežnih povezav za dostop do interneta.
Večina sodobnih naprav je opremljena s kartico NIC ali omrežno vmesniško kartico, ki je nameščena na matična plošča. To ne velja le za žične pripomočke, kot so namizni in prenosni računalniki, temveč tudi za tablične računalnike, mobilne telefone.
Kako posodobiti omrežne gonilnike v operacijskem sistemu Windows 7? To vprašanje je pomembno za številne uporabnike. Preden odgovorimo na vprašanje, pojasnimo, da je omrežna kartica drugačna, saj gre za dodatno napravo, ki zagotavlja brezžične ali žične zmogljivosti v opremi, ki jih prej ni podpirala. Namizni računalnik lahko na primer uporablja ta adapter za komunikacijo z omrežjem Wi-Fi.
Kot lahko vidite, je postopek posodabljanja omrežnih gonilnikov zelo zahteven. V našem članku si bomo podrobneje ogledali, kako se to izvaja v praksi.

Vrste adapterjev
Obstaja veliko različnih vrst naprav. Ko razmišljate o tem, kako posodobiti omrežne gonilnike v operacijskem sistemu Windows 7, je pomembno, da se pomikate po posameznih. To je je potreben za da bi lažje našli pravo programsko opremo.
Uporabniki Microsoft Windows lahko omrežno kartico, nameščeno v računalniku, prepoznajo po naslednjih korakih:
- Kliknite gumb Start in nato kliknite "Programi".
- Kliknite Pripomočki in nato mapo Sistemska orodja.
- Izberite zavihek Informacije o sistemu.
- V oknu Informacije o sistemu kliknite ikono "+" poleg komponent v levem navigacijskem območju.
- Kliknite znak "+" poleg "Omrežje" in označite "Adapter". Na desni strani okna morajo biti prikazani vsi podatki o omrežni kartici.
Microsoft za nekatere omrežne kartice včasih namesti drugačen, vendar združljiv gonilnik. Zato morda ne bo ustrezal točno določeni znamki ali modelu, ki ste ga namestili v računalnik. Podobna težava ni redka pri prenosnih računalnikih. V tem primeru se je pri razmišljanju o posodobitvi omrežnih gonilnikov v sistemu Windows 7 treba obrniti na proizvajalca naprave in poiskati celotno ime kartice. Postopek namestitve je nato občutno preprostejši.

Koraki po korakih za posodobitev
Zdaj pa se lotimo učenja, kako posodobiti omrežne gonilnike v operacijskem sistemu Windows 7. Uporabniki si morajo vzeti čas in vsako dejanje izvesti točno tako, kot je opisano.
Operacijski sistemi Windows in drugi operacijski sistemi podpirajo tako žične kot brezžične omrežne adapterje s programsko opremo, imenovano gonilnik naprave. To so ki jih zahteva programska oprema za interakcijo z omrežno strojno opremo.
Nekatere od njih se samodejno namestijo ob prvi priključitvi in zagonu adapterja. Vendar boste morda morali omrežne gonilnike za Windows 7 posodobiti iz različnih razlogov. Dobra stran je, da je postopek vedno enak.
Na primer, v operacijskem sistemu Windows 7 boste morda morali namestiti gonilnike za nekatero strojno opremo. V teh primerih so potrebni:
- Odpravite težavo z napravo.
- Gonilnik se ne namesti samodejno med zagonom operacijskega sistema.
- Posodabljanje vključuje nove funkcije.
Naslednji vodnik po korakih je za uporabnike bistvenega pomena, da pravilno sledijo. Namestitev datotek je lahko nekoliko zapletena, zato naj bi priporočeni koraki pomagali razjasniti morebitne nejasnosti, na katere lahko uporabniki naletijo pri pregledu praktičnega vodnika. Posodobitve omrežnih gonilnikov za Windows 7 naj bi za večino strojne opreme trajale manj kot 15 minut. Če pride do napake, lahko postopek traja nedoločen čas.

Prenos najnovejše različice programske opreme
Najprej morate s spletnega mesta proizvajalca strojne opreme prenesti najnovejši omrežni gonilnik sistema Windows 7 za svojo napravo. Pomembno je, da ga prenesete neposredno iz tega vira, saj boste tako zagotovili, da je izdelek preizkušen in da je najnovejši možni arhiv.
Prenesti morate 32-bitni ali 64-bitni gonilnik, ki ustreza vrsti nameščenega sistema Windows 7. Če dvomite o izdelku, lahko njegovo bitno popolnost preverite v lastnostih računalnika. Navedena je takoj za različico operacijskega sistema.
Številni omrežni gonilniki, ki so danes na voljo za Windows 7, so pakirani da samodejno prenesete najnovejšo različico programske opreme namestitev. To pomeni, da morate samo zagnati preneseno datoteko. Podatki se posodabljajo samodejno. V navodilih na spletnem mestu proizvajalca mora biti navedeno, ali so bili gonilniki, ki jih nalagate, konfigurirani. Če je tako, ni razloga za nadaljevanje postopka namestitve. Enostavno zaženite program in sledite navodilom. Če programske opreme ne morete posodobiti samodejno, morate ravnati na naslednji način.
Informacije o izvlečku
Posodabljanje gonilnika omrežne kartice sistema Windows 7 se začne z razpakiranjem arhivov. Pri ročnem vključevanju podatkov je ta korak obvezen. Ko namestite gonilnik za strojno opremo v računalnik, dejansko prenesete stisnjeno datoteko, ki vsebuje eno ali več dejanskih map ter različne druge pomožne podatke, potrebne za delovanje programske opreme v sistemu Windows 7.
Preden lahko posodobite gonilnike za določen kos strojne opreme, morate iz arhiva izpisati podatke.
Windows 7 ima vgrajeno programsko opremo za stiskanje in stiskanje, vendar strokovnjaki svetujejo uporabo posebnega programa, kot je brezplačni 7-Zip. Priporoča se zato, ker podpira veliko več formatov kot sistem Windows 7. Na voljo je veliko brezplačnih programov za ekstrakcijo datotek, če bralcu ne ustreza tisti, ki je predstavljen v priporočilih.
Ne glede na program, ki ga uporabljate, lahko z desnim gumbom miške kliknete na preneseno datoteko. Na zaslonu se prikaže seznam. Izberite "Izvleči datoteke v mapo". Če želite izvleči datoteke, ustvarite novo mapo in se prepričajte, da je na mestu, ki ga lahko hitro najdete v računalniku.
"Upravitelj naprav"
Posodabljanje omrežnega gonilnika sistema Windows 7 poteka prek sistemskih aplikacij. Za to metodo ni potrebna nobena programska oprema tretje osebe. Ko so datoteke gonilnikov ekstrahirane in pripravljene za uporabo "Upravitelj naprav". Nahaja se v Nadzorni plošči v sistemu Windows 7.
V tem operacijskem sistemu se uporablja za upravljanje strojne opreme, vključno s posodobitvami gonilnikov. Drugega načina zamenjave datotek ni. Razvijalci namerno omejujejo to funkcijo, da bi preprečili naključno poškodovanje podatkov sistemske naprave.
Strojna naprava
Namestitev omrežnega gonilnika sistema Windows 7 je lahko zapletena, ker je morda težko na prvi pogled najti pravo vrsto naprave. Po njihovih kategorijah se pomikate z uporabo ">". Pod vsako od njih je ena ali več naprav. V predloženih seznamih je navedeno celoten opis. Če že poznate blagovno znamko omrežne kartice, boste ta zavihek zlahka našli.
"Lastnosti naprave"
Opozoriti velja, da je namestitev omrežnega gonilnika sistema Windows 7 brez interneta. Za prenos ni treba vzpostaviti povezave z globalnimi viri. Internet je potreben le na začetku za prenos arhiva.
Ko je strojna oprema, za katero želite posodobiti gonilnik, odkrita, z desno tipko miške kliknite njeno ime ali ikono in izberite "Lastnosti".
Prepričajte se, da ste z desnim gumbom miške kliknili na dejanski vnos naprave in ne na kategorijo, v kateri se nahaja. V nasprotnem primeru se prikaže novo okno z opisom celotne skupine nameščenih datotek.
Čarovnik za posodobitev programske opreme
Namestitev gonilnika omrežne kartice sistema Windows 7 se nato izvede v polavtomatskem načinu. To močno skrajša čas, ki je potreben za nalaganje vseh podatkov. Zaženite čarovnika za posodobitev programske opreme tako, da najprej kliknete na zavihek "Gonilnik" in nato na gumb "Posodobi gonilnik". Prednosti operacijski sistemi Najpomembnejše pri operacijskih sistemih družine Windows je, da se večina opravil izvaja po vnaprej določenem algoritmu. Z drugimi besedami, uporabnik je poenostavljen z kot večina procesi se izvajajo samodejno.

Nastavitev ročne izbire
Sledite navodilom na zaslonu za prenos. Namestitev gonilnikov omrežne kartice sistema Windows 7 bo izvedena po naslednjem algoritmu. Ne pozabite, da za vključitev novih podatkov ne morete zagnati predhodno prenesene datoteke.
Jasno morate določiti, kako nameravate iskati programsko opremo za gonilnike.
Kliknite "Ogled mojega računalnika", da dobite programska oprema. Ta možnost vam omogoča, da ročno izberete gonilnik, ki ga želite namestiti (tistega, ki ste ga prej prenesli in razpakirali v mapo). Pomembno je, da si zapomnite, kje je bil predhodno nameščen. Če izgubite dostop do mape, lahko uporabite orodje za hitro iskanje.
Označite potrebne elemente
Omrežni gonilnik za Windows 7 64 bit mora biti shranjen v ločeni datoteki. Pri izbiri morate biti posebej pozorni na to. Na naslednjem zaslonu, kjer vas sistem pozove k izbiri ustrezne programske opreme v računalniku, kliknite "Let me choose from a list of device drivers on my computer.
V nekaterih primerih boste morda morali samo krmariti do lokacije ekstrahirane mape. Zgornja možnost pa vam omogoča večji nadzor v primerih, ko je v izvlečeni mapi na voljo več kot en gonilnik. Če izberete napačno obliko ali vrsto datoteke, vas sistem obvesti z napako.

Namestitev z diska
Ko je gonilnik omrežne kartice sistema Windows 7 arhiviran, vsebuje več kot 50 datotek. Zato je pomembno, da izberete mapo v skupni rabi, v kateri se nahajajo vsi ti podatki. Tukaj vam ni treba izbrati omrežne kartice. Eden ali več vnosov v tem polju ne predstavlja dejanske naprave, ki ste jo namestili, temveč le razpoložljive gonilnike. Te so za določeno komponento strojne opreme že na voljo v sistemu Windows 7.
S klikom na možnost "Namesti z diska" preskočite postopek izbire obstoječih gonilnikov in sporočite sistemu Windows 7, da imate druge (kakovostnejše), ki jih želite namestiti. To velja, dokler se jih sistem ne zaveda.
Ime tega zaslona se razlikuje glede na vrsto strojne opreme, za katero posodabljate gonilnike. Pri tem je pomembno poznati znamko in vrsto omrežne kartice, da določite pravilen vnos. Ko je izbrana pravilna kopija, se namestitev nadaljuje.
Mapa s predhodno ekstrahiranimi datotekami
Gonilnik omrežne kartice sistema Windows 7 je lahko na voljo v več različicah. Tako lahko izberete pravi vnos, ki najbolj ustreza določeni različici operacijskega sistema.
V oknu "Poišči datoteko" s spustnim seznamom "Brskaj po:" poiščite mapo, v katero ste prenesli datoteke gonilnikov, ki ste jih ustvarili prej.
Morda obstaja še več drugih map, zato se prepričajte, da se pomaknete v mapo za Windows 7 (če obstaja). Nekateri prenosi vključujejo tudi 32-bitne in 64-bitne različice gonilnika z ustreznimi oblikami datotek v vsakem posameznem zapisu.

Izbira datoteke INF v mapi
Kliknite na katero koli datoteko INF, prikazano na seznamu. Nato kliknite na gumb "Odpri". Čarovnik za posodobitev gonilnika bo prebral informacije iz vseh datotek INF v tej mapi.
To so edini podatki, ki jih upravitelj naprav sprejme za informacije o konfiguraciji. Čeprav morda poznate vse vrste datotek v izbrani mapi, lahko samo ta razširitev dostopa do vsakega vnosa posebej in ga prilagodi.
Začnite postopek namestitve gonilnika za Windows 7
Ko izberete ustrezno datoteko, se zažene namestitveni program operacijskega sistema. Pomembno je razumeti, da je hitrost razpakiranja celotne programske opreme neposredno povezana s celotnim delovanjem vašega osebnega računalnika računalnik ali prenosni računalnik . Pomembno je, da ne prekinete celotnega postopka namestitve, preden je ta končan.
Počakajte, da čarovnik za posodobitev programske opreme gonilnika konča postopek namestitve gonilnika. Ne pozabite, da sistem Windows 7 uporablja informacije iz datotek INF, ki ste jih prej izbrali, za ustrezne vnose v registru za vašo strojno opremo.
Ko bo postopek posodobitve končan, se bo prikazalo sporočilo "Windows je uspešno posodobil programsko opremo gonilnikov".
Kliknite "Zapri". To je potrebno za dokončanje postopka namestitve.
Nato ponovno zaženite računalnik in se prepričajte, da strojna oprema pravilno deluje z novimi gonilniki.
Za vse posodobitve ni potreben ponovni zagon računalnika. Če niste pozvani, da to storite, je še vedno dobro, da naredite ta korak.
Postopek posodobitve gonilnika vključuje spremembe v registru sistema Windows in drugih pomembnih območjih računalnika. Ponovni zagon je dober način za potrditev, da postopek, ki ste ga pravkar izvedli, ni vplival na negativen vpliv negativno vpliva na nekatera druga področja sistema Windows.
Preverjanje stanja naprave za napake
Po prijavi morate preveriti njegovo stanje. Za to morate obiskati "Upravitelj naprav". Če se prikaže "Ta naprava deluje pravilno", to pomeni, da ste dejanje pravilno izvedli.
Če prejmete kodo napake, ki je pred posodobitvijo ni bilo, je morda prišlo do težave med nalaganjem. V tem primeru morate takoj vrniti novi gonilnik nazaj.
Preverjanje strojne opreme
S tem se postopek ne konča. Če želite zagotoviti pravilno delovanje računalnika, preverite strojno opremo in se prepričajte, da deluje pravilno. To lahko storite tako, da vzpostavite internetno povezavo in jo preizkusite. Če pravilno izvedete vse zgornje korake, bo povezava vzpostavljena takoj in ne bo prišlo do napak.

Alternativni način
Hitrejši in preprostejši način za preprostejša in hitrejša metoda Posodabljanje omrežnega gonilnika. Za to je potrebna uporaba specializirane programske opreme, ki obstaja za prenos in urejanje sistemskih datotek strojne opreme.
Vendar jih je veliko obdavčljivih. Pred prenosom programske opreme morate preveriti njeno vrsto licence. Njegova glavna prednost je, da programi delujejo samo z uradnimi razvijalci gonilnikov.
To omogoča pridobivanje določenih sistemskih datotek brez oglasne ali zlonamerne programske opreme, kot je to mogoče pri prenašanju arhivov iz nepreverjenih virov. Poleg tega so na voljo samo trenutne in posodobljene različice, zato lahko gonilnike omrežne kartice sistema Windows 7 posodobite v nekaj minutah.
 Kako v sistemu windows 10 onemogočiti samodejno nameščanje gonilnikov, posodobitev gonilnikov in nameščanje programske opreme brez digitalnega podpisa?
Kako v sistemu windows 10 onemogočiti samodejno nameščanje gonilnikov, posodobitev gonilnikov in nameščanje programske opreme brez digitalnega podpisa?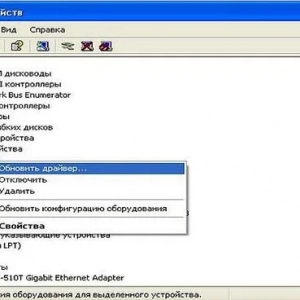 Kako se povezati z wifi v operacijskem sistemu windows xp: koraki, namestitev, konfiguracija in strokovni nasveti
Kako se povezati z wifi v operacijskem sistemu windows xp: koraki, namestitev, konfiguracija in strokovni nasveti Kako pospešiti zagon sistema windows 10: metode in navodila
Kako pospešiti zagon sistema windows 10: metode in navodila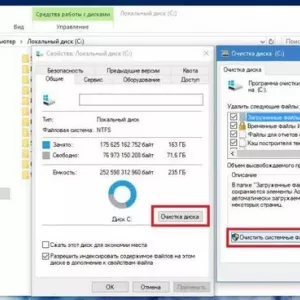 Brisanje mape sistema windows. Kako to storiti v operacijskem sistemu windows 10: postopek in strokovni nasveti
Brisanje mape sistema windows. Kako to storiti v operacijskem sistemu windows 10: postopek in strokovni nasveti Kako spoznati ključ izdelka sistema windows 10: metode in navodila
Kako spoznati ključ izdelka sistema windows 10: metode in navodila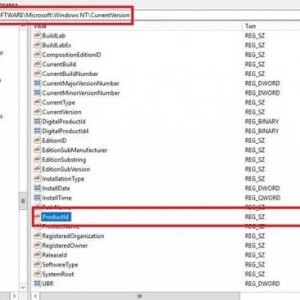 Kako ugotoviti ključ izdelka sistema windows 7: vodnik korak za korakom. Licenciran sistem windows 7
Kako ugotoviti ključ izdelka sistema windows 7: vodnik korak za korakom. Licenciran sistem windows 7 Kako odstraniti ključavnico iz mape sistema windows 7? Načini reševanja težav
Kako odstraniti ključavnico iz mape sistema windows 7? Načini reševanja težav Kako namestiti windows 7 po windows 10: koraki, potrebni programi in strokovni nasveti
Kako namestiti windows 7 po windows 10: koraki, potrebni programi in strokovni nasveti Kako odpreti datoteko iso v operacijskem sistemu windows 8 ali podobnih sistemih: trije preprosti načini
Kako odpreti datoteko iso v operacijskem sistemu windows 8 ali podobnih sistemih: trije preprosti načini