Vsebina
- Predgovor
- Sistemske zahteve
- Ustvarjanje zagonskega ključka USB z namestitvenim programom "Android-X86" za PC
- Konfiguracija BIOS-a
- Začetek namestitve sistema Android x86
- Izbira pogona in tabele razdelkov
- Ustvarjanje razdelka
- Izbira datotečnega sistema in formatiranje
- Izbira načina zagona in dostopa
- Zagon nameščenega sistema in njegova konfiguracija
- Epilog
Večina nas je že dolgo navajena, da mobilni pametni telefoni in tablični računalniki pogosto uporabljajo operacijski sistem Android, vendar vsi niso pomislili na to, da ga je mogoče namestiti na najpogostejši osebni ali prenosni računalnik. Na domačem terminalu bi radi delali z mobilnim operacijskim sistemom "Android- x86" tako kot na telefonu, vendar z večjim udobjem? Večina uporabnikov bo na to vprašanje verjetno odgovorila pritrdilno. Ugotovimo, ali je ta sistem sploh vredno namestiti v računalnik ali prenosni računalnik in kako to storiti.
Predgovor
Kot je znano, je to operacijski sistem ki ga je nekoč razvil informacijski velikan Google za mobilne naprave. Vendar pa je razmeroma pred kratkim postal na voljo tudi za povsem običajne osebne računalnike, in sicer po zaslugi skupine navdušencev, ki so ustvarili lastno modifikacijo "Android-x86". To ni presenečenje, saj je bil sistem prvotno distribuiran kot odprta koda.

Trenutno so za namestitev na voljo naslednje različice sistema Android x86: 4.4 - 6.0 (različica 4.4 je bil vzet kot osnova za stacionarni OS). Postopek namestitve in nastavitve bomo obravnavali na primeru šeste spremembe.
Toda razmislimo o izvedljivosti namestitve tega sistema na domačem terminalu. Prednosti sistema Android so veliko večje od slabosti: hitreje se zažene, hitreje deluje in ni tako ranljiv za viruse. Po namestitvi vam ne bo treba iskati ustreznega emulatorja za igranje najljubše igre, ki je bila zagnana izključno v tem okolju. V računalnik lahko preprosto namestite katerikoli mobilni programček (npr. "Android TV x86") itd. д.
Po drugi strani pa ima namizna sprememba tudi slabosti. Prvič, sistem se namesti le na eno particijo in lahko uporablja le eno vrsto zagonskega nalagalnika. Drugič, namestitev sistema na particije GPT ni zaželena. Tretjič, kljub deklarirani podpori za FAT32 sistem pravilno (in ne vedno) deluje le s sistemom ext4 in zagonskim nalagalnikom GRUB. Četrtič, nekatere naprave, nameščene v računalniku, morda preprosto ne bodo delovale. Če torej potrebujete "Android-X86" s podporo za monitor, je bolje, da vnaprej poskrbite za gonilnike ali vsaj preberete tehnično dokumentacijo za podporo.
Poleg tega se številni uporabniki še posebej zanimajo za izbiro sistema, saj je trenutno mogoče namestiti ne le "čisti" Android, temveč tudi nekatere njegove glavne spremenjene različice x86, kot so Remix OS, Phoenix OS, Bliss OS in celo razvpiti Chrome OS. Ker pa govorimo o namestitvi "čistega" sistema, se bomo osredotočili izključno nanj (postopek namestitve drugih vrst, če se razlikuje, se ne razlikuje veliko).
Sistemske zahteve
Sistemske zahteve sistema "Android- x86" za računalniške naprave so po današnjih standardih videti precej skromne. Potrebujete računalnik s procesorjem Intel, 2 GB pomnilnika RAM in približno 10 GB prostega prostora na trdem disku. Tudi, upoštevajte Spreminjanje lastne računalniške naprave. Kljub temu, da bi moral ta sistem v idealnih razmerah brez težav delovati v vseh napravah, ki podpirajo 32-bitno arhitekturo, so v praksi stvari videti nekoliko drugače. V osnovi je namenjen prenosnikom, kot so ASUS, Dell, EeePC in nekateri drugi. Celoten seznam je na voljo na uradni spletni strani ali na forumu 4PDA. "Android-x86" med drugim morda ne bo popolnoma združljiv z navedenimi napravami, temveč le delno. Preden nadaljujete, se prepričajte, da je vaša računalniška naprava v celoti podprta in združljiva, saj se v nasprotnem primeru operacijski sistem preprosto ne bo zagnal ali, kar je še huje, celo obstoječi sistem bo prenehal delovati.
Ustvarjanje zagonskega ključka USB z namestitvenim programom "Android-X86" za PC
Zdaj ustvarite zagonski reševalni medij. Distribucija, prenesena iz skladišča SourceForge, zavzema približno 400 MB. Seveda lahko ustvarite zagonski ključek USB z orodji, kot je Rufus, vendar številni strokovnjaki odsvetujejo uporabo takšnih programov. Namesto tega preneseno sliko ročno zapišite v ukazno vrstico in izdate ukaz za izvedbo dd if=~/android-x86-6.0.iso of=/dev/sdc bs=5M (če je ime prenesene slike ISO drugačno, vnesite zahtevano ime).
Konfiguracija BIOS-a
S parametri primarnega BIOS-a vnesite ob vklopu računalnik ali ob ponovnem zagonu ne bi smelo biti preveč težav. Nastavite ključek kot privzeto zagonsko napravo in shranite spremembe ob izstopu. Upoštevajte, da morate medij vstaviti v vrata pred vklopom, sicer ga morda ne bo mogoče prepoznati.
Začetek namestitve sistema Android x86
Predpostavimo, da ste uspešno zagnali računalnik s ključka USB. Prikazalo se vam bo prvo okno namestitvenega programa, ki vsebuje nekaj možnosti za delovanje v okolju Live in neposredno namestitev na trdi disk.

To je zaslon za nastavitev BIOS-a, ki ga morate izbrati. Nato se bo zagnal zagonski nalagalnik (prikazano bo črno okno, podobno ukazni konzoli). Ta postopek je zelo hiter, zato vam nanj ne bo treba dolgo čakati.
Izbira pogona in tabele razdelkov
Prikazalo se bo okno za izbiro diska ali particije. To je odvisno od vas (najboljša je virtualna particija). Nato boste pozvani, da izvedete razdelitev diska GPT.

Večina strokovnjakov in uporabnikov, ki so se srečali z namestitvijo na terenu, ne priporoča uporabe GPT, saj lahko namestitev v tej ali naslednji fazi zastane. V oknu boste morali predlog zavrniti s klikom na Ne.
Ustvarjanje razdelka
Nato se samodejno zažene orodje cfdisk, integrirano orodje za ustvarjanje particij.

Tu najprej kliknite gumb Novo in kot vrsto izberite Primarno. V naslednjem koraku boste morali določiti velikost nove particije. Tu lahko to pustite tako, kot je, in se s pritiskom na tipko Enter strinjate s tem, kar predlaga pripomoček. Zdaj kliknite gumb Zagonski (s tem bo particija postala zagonska), nato pa z gumbom Napiši zapišite spremembe. Ko končate, pritisnite gumb Quit.
Izbira datotečnega sistema in formatiranje
Prikazalo se bo okno, v katerem morate izbrati particijo, na katero bo nameščen sistem.

Samoumevno je, da morate uporabiti novo ustvarjeno. To naj bi bil prvi korak na seznamu. Po pritisku potrditvenega gumba (OK) boste morali izbrati datotečni sistem. Kot smo že omenili, je najbolje, da takoj izberete ext4, namesto da eksperimentirate. Naslednji korak je potrditev formatiranja ustvarjene particije.
Izbira načina zagona in dostopa
V naslednjem oknu za izbiro zagonskega programa morate sprejeti namestitev GRUB-a, v naslednjem koraku pa s pritiskom na gumb Preskoči preskočite ustvarjanje zagonskega programa EFI.
Temu sledi okno z vprašanjem, ali naj bo particija nameščena v načinu branja/pisanja. Tu morate s klikom na gumb Da dati soglasje. Šele nato se bo razpakiranje začelo z nadaljnjo namestitvijo celotnega operacijskega sistema, zato boste morali še malo počakati.

Ko bodo vse operacije končane, se bo prikazalo okno, v katerem boste pozvani k takojšnjemu zagonu nameščenega sistema in ponovnemu zagonu. Na tej točki je zelo priporočljivo izbrati možnost Ponovni zagon.
Zagon nameščenega sistema in njegova konfiguracija
Po ponovnem zagonu morate izbrati prvo možnost v oknu zagonskega nalagalnika GRUB (namesto spodnjih treh, označenih kot Debug).

Sistem se bo zagnal in po zagonu se bo pojavil znani zaslon "Namizje", ki je bil prej viden le na pametnih telefonih in tabličnih računalnikih.

Osnovne nastavitve in parametri se ne razlikujejo veliko od tistih, ki jih uporabljate v mobilnem telefonu, vključno z aktiviranjem načina odpravljanja napak in omogočanjem namestitev aplikacije iz neznanih virov. V primeru okvare strojne opreme boste morali uporabiti posebne ukaze, ki pa so za povprečnega uporabnika precej zapleteni, zato jih ne navajamo.
Epilog
Kot lahko vidite, je namestitev operacijskega sistema Android x86 v napravo PC še lažja kot v operacijskem sistemu Windows. V praksi pa boste morali o tem razmišljati stokrat, kolikor je to smiselno za uporabo sistema na domačem terminalu. Kot so mnogi verjetno opazili, na splošno govorimo le o tem, kako namestiti sistem na prenosne računalnike in netbooke, saj je malo verjetno, da bo namizni računalnik deloval brezhibno. Če radi eksperimentirate, ni nič narobe, če ta operacijski sistem uporabljate v doma kot namizna plošča (stacionarna). Vendar se morate zavedati morebitnih negativnih posledic, če sistem iz nekega razloga nenadoma ne bo deloval ali bo delno izbrisal pomembne informacije za vas v fazi namestitve, saj v njem navsezadnje ni nobenih orodij za razdelitev pogona na particije "on the fly", kot v operacijskem sistemu Windows..
 Freenas: namestitev in konfiguracija nas
Freenas: namestitev in konfiguracija nas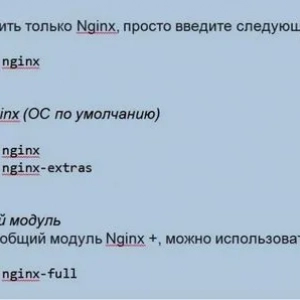 Nginx ubuntu: namestitev in konfiguracija
Nginx ubuntu: namestitev in konfiguracija Aplikacije za android: pregled, opis, namestitev
Aplikacije za android: pregled, opis, namestitev Kako posodobiti omrežne gonilnike sistema windows 7: opis, namestitev, konfiguracija
Kako posodobiti omrežne gonilnike sistema windows 7: opis, namestitev, konfiguracija Vodnik za namestitev emulatorja ps1: opis, funkcije in priporočila
Vodnik za namestitev emulatorja ps1: opis, funkcije in priporočila Tečaji - opis, prednosti, namestitev
Tečaji - opis, prednosti, namestitev Najboljši programi za skeniranje trdega diska: pregled, opis in namestitev
Najboljši programi za skeniranje trdega diska: pregled, opis in namestitev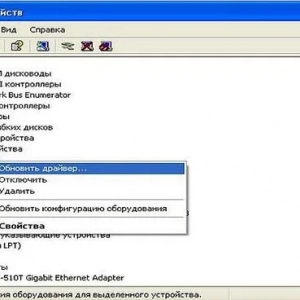 Kako se povezati z wifi v operacijskem sistemu windows xp: koraki, namestitev, konfiguracija in strokovni nasveti
Kako se povezati z wifi v operacijskem sistemu windows xp: koraki, namestitev, konfiguracija in strokovni nasveti Dopolnilni ventil za ogrevalni sistem: opis, funkcija, namestitev
Dopolnilni ventil za ogrevalni sistem: opis, funkcija, namestitev