Vsebina
- Kaj je virtualni stroj Java?
- Predhodno preverite nameščeno različico
- Kaj je potrebno za delo?
- Kje in kaj prenesti za namestitev v operacijski sistem Windows?
- Namestitev virtualnega stroja Java
- Napaka pri ustvarjanju platforme
- Napaka pri odpiranju matičnega registra
- Osnovna napaka iskanja razreda
- Napaka pri odpiranju datotek JAR
Virtualni stroji že dolgo niso več abstrakten pojem in so zdaj splošno dostopni in razumljivi. Eden izmed najbolj potrebnih je virtualni stroj Java (JVM), ki je v sistemih Windows prvotno nameščen med prvo namestitvijo operacijskega sistema. Pogosto pa jo je treba ročno namestiti, dopolniti ali posodobiti komponente obstoječe platforme. Predstavljamo vam, za kaj gre, čemu je namenjen, kako lahko sami namestite potrebne komponente in kako rešite nekatere težave, povezane z zagonom virtualnega stroja v sistemih Windows.
Kaj je virtualni stroj Java?
Začnemo z opredelitvijo, kaj platforma v resnici je, da bodo neizkušeni uporabniki lahko takoj razumeli, zakaj jo morajo namestiti v svoje računalnike. Na splošno se platforma in njene komponente običajno uporabljajo za izvajanje različnih skript in programčkov, napisanih v programski jezik Java, ko obiščete spletna mesta z ustrezno vsebino. To so lahko multimedijski elementi v vseh oblikah, preproste igre, dodatki za uporabo bančnih storitev, interaktivni zemljevidi itd. д.
Poleg tega se podpora za to platformo aktivno uporablja v skoraj vseh mobilnih telefonih, čeprav imajo lastne operacijske sisteme. Ste kdaj opazili, da ste na starejših telefonih, ki niso imeli sodobnega operacijskega sistema, kot sta Android ali iOS namestitev aplikacij (najpogosteje igre) iz datotek JAR in JAD? To je omogočila podpora Jave. Ta podpora je še danes prisotna v vseh mobilnih sistemih.
Na koncu je treba omeniti, da je virtualni stroj Java bistven za številne programerje in oblikovalce spletnih strani pri razvoju lastnih programčkov in aplikacij. Zato je jasno, da ga morate imeti v računalniku v vsakem primeru.
Vendar bodo uporabniki, ki ne poznajo zapletenosti uporabe virtualnega stroja Java, presenečeni, ko bodo ugotovili, da ga ne morete preprosto zagnati. Da, to je res tako, saj osnovni izvršilni program nima grafičnega vmesnika in ga je mogoče uporabljati le z vključitvijo v spletne brskalnike, nameščene v vašem računalniku računalnik ali prenosni računalnik ali v paketu z IDE.
Predhodno preverite nameščeno različico
Najprej preverite, ali je v vašem sistemu nameščeno okolje Java VM. Preizkusiti s poljubnim načinom (ni nujno, da kot skrbnik) prikličite ukazno konzolo (cmd) in nato zaženite ukaz java -version.

Če je okolje nameščeno, boste videli informacije, prikazane na zgornji sliki, pri čemer je v ospredju različica platforme. Ker se ne posodablja vedno samodejno, tudi ko se namestijo posodobitve za sisteme Windows, je priporočljivo, da to storite ročno, tako da prenesete potrebno vsebino iz uradnih virov in jo nato namestite sami.
Kaj je potrebno za delo?
Poleg tega je virtualni stroj Java le ena od številnih komponent platforme. Tako morajo tisti, ki ustvarjajo aplikacije, namestiti specializiran JDK (Java Development Kit), povprečen uporabnik pa bo potreboval le izvedljivo okolje JRE, v katerem ne bo mogel ustvarjati lastnih programčkov, temveč bo lahko poganjal in uporabljal pripravljene programe, napisane v Javi. Če pa želite postati izkušen razvijalec, boste morda morali izbrati niz IDE (trenutno sta najpogostejša in priporočljiva za namestitev in uporabo Eclipse in NetBeans).
Kje in kaj prenesti za namestitev v operacijski sistem Windows?

Kar zadeva prenose komponent, potrebno za za namestitev ali nadgradnjo virtualnega stroja Java lahko obiščete spletno mesto java.com, kjer bo oddelek za prenos takoj ponudil prenos namestitvenega programa, ki ustreza vašemu operacijski sistem.

Če potrebujete dodatne komponente, lahko obiščete.com, kjer so trenutno na voljo celotna različica 12 Java SE (JDK), nekatere prejšnje različice platforme in paket NetBeans.
Na tem mestu je vredno podati nekaj pojasnil, saj lahko številni uporabniki dvomijo, kateri komplet naj prenesejo, saj spletna stran ponuja kar tri različice! Verjetno boste potrebovali le različico SE, saj je EE razvojno okolje za podjetja, ME pa je podobna platforma delati z mobilnimi sistemi.
Namestitev virtualnega stroja Java
Ob predpostavki, da je namestitveni program prenesen iz enega od uradnih virov v uporabnikov računalnik.

Zdaj zaženite namestitveni program Java Virtual Machine za Windows 10 (kot v spodnjem primeru) kot skrbnik (razen če ste onemogočili vgrajeni račun superuporabnika).

V začetnem oknu za namestitev ne smete ničesar spreminjati, temveč preprosto pritisnite gumb za potrditev namestitve, nakar se bo začel postopek kopiranja, ki bo v sistem vključil vse potrebne komponente.

Ko so glavne komponente kopirane, se dogovorite za odstranitev zastarelih komponent (če obstajajo) in kliknite ustrezen gumb (Odstrani). Po končani namestitvi boste morali še enkrat pritisniti gumb za nadaljevanje in prikazalo se bo sporočilo o uspešni namestitvi.
Opomba: ne pozabite, da bo programček, ki je odgovoren za spremljanje posodobitev, takoj uvrščen v razdelek avtorun sistema. Če je ne potrebujete, jo lahko onemogočite z ustreznim razdelkom v konfiguraciji (msconfig) sistema Windows 7 ali v Upravitelju opravil (taskmgr) sistemov Windows 8 in 10.
Napaka pri ustvarjanju platforme
Končno je platforma nameščena. Zdaj Zdaj se posvetimo nekatere motnje in napake, ki se lahko pojavijo po vključitvi komponent v sistem. Prvi in prvi najpogostejši Nezmožnost zagona virtualnega stroja Java se šteje za težavo (v najnovejših različicah sistema Windows ta težava običajno ni opazna, vendar se lahko pojavi v nepodprtih različicah, kot je XP).
Če želite odpraviti težavo, uporabite lastnosti računalnika, pojdite na napredne nastavitve, vstopite v razdelek spremenljivke okolja, ustvarite nov parameter z imenom in vrednostjo, ki sta prikazana na spodnji sliki.

V tem primeru navedena vrednost ustreza velikosti 512 MB dodeljenega pomnilnika RAM, ki ga lahko uporablja računalnik. Po potrebi jo lahko povečate.
Napaka pri odpiranju matičnega registra
Včasih lahko virtualni stroj Java za Windows 7 in novejše vrne napako pri dostopu do registra, zlasti če ga zaženete iz ukazne vrstice. V tem primeru pojdite v imenik System32 in izbrišite tri izvedljive datoteke EXE z naslednjimi imeni: java, javaw in javaws. Nato morate okolje znova namestiti z uporabo predhodno prenesene namestitvene datoteke.
Osnovna napaka iskanja razreda
Še ena nesreča, v katerem virtualni stroj se spontano sesuje, sesutje pa je mogoče odpraviti na naslednji način.

Najprej zaženite program Malware Remover tako, da v konzolo Zaženi vnesete ukaz mrt, kliknete gumb Nadaljuj in izberete popolno pregledovanje. Ko je postopek končan, ponovno zaženite sistem, nato vstopite v konfiguracijo (msconfig) ali "Task Manager" in deaktivirajte zagonsko komponento WJView na seznamu.exe. Po tem je treba nujno izvesti ponovni zagon sistema.
Napaka pri odpiranju datotek JAR
Napaka, povezana z nezmožnostjo odpiranja objektov v formatu JAR, ki ustrezajo platformi in virtualnemu stroju, je odpravljena na naslednji način.

V nadzorni plošči dostopite do razdelka privzetih programov, kliknite povezavo za preslikavo vrst datotek ali protokolov na posamezne programe in s seznama izberite končnico .jar, kliknite na gumb Spremeni program in izberite navidezni stroj Java. Če se težava nadaljuje, poskusite znova namestiti celotno platformo.
 Kako namestiti ssd: navodila za namestitev in nastavitev po korakih
Kako namestiti ssd: navodila za namestitev in nastavitev po korakih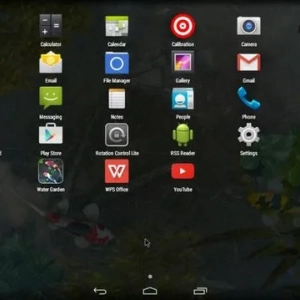 Android-x86: opis, namestitev in konfiguracija
Android-x86: opis, namestitev in konfiguracija Sistemi za predstensko namestitev grohe: pregledi, značilnosti namestitve, fotografije
Sistemi za predstensko namestitev grohe: pregledi, značilnosti namestitve, fotografije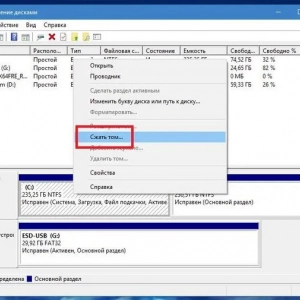 Namestitev operacijskega sistema windows 10 s trdega diska: navodila korak za korakom, nasveti in triki
Namestitev operacijskega sistema windows 10 s trdega diska: navodila korak za korakom, nasveti in triki Freenas: namestitev in konfiguracija nas
Freenas: namestitev in konfiguracija nas Namestitev pomivalnega stroja z lastnimi rokami: možnosti, navodila in priročni nasveti
Namestitev pomivalnega stroja z lastnimi rokami: možnosti, navodila in priročni nasveti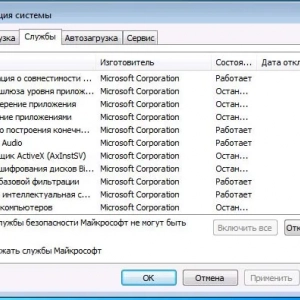 Kako očistiti računalnik, da se ne upočasni: izbira programske opreme, nastavitev, namestitev in strokovni nasveti
Kako očistiti računalnik, da se ne upočasni: izbira programske opreme, nastavitev, namestitev in strokovni nasveti Kako pospešiti zagon sistema windows 10: metode in navodila
Kako pospešiti zagon sistema windows 10: metode in navodila F8 pri zagonu sistema windows 7. Zagon sistema windows 7 v varnem načinu
F8 pri zagonu sistema windows 7. Zagon sistema windows 7 v varnem načinu