Vsebina
- Ali lahko Windows 10 namestim s trdega diska?
- Kaj potrebujete za to?
- Predhodni korak za ustvarjanje nove particije
- Ustvarjanje namestitvene particije v alternativnih programih
- Dejavnosti s sliko
- Dejavnosti v EasyBCD
- Nameščanje sistema Windows 10 s prenosnega trdega diska
- Namestitev operacijskega sistema Windows 10 na izmenljivi disk brez operacijskega sistema
- Možne napake
Kaj uporabiti za namestitev desetega Različice sistema Windows USB flash disk ali optični pogon ni vedno primeren, tudi tisti uporabniki, ki so daleč od takšnih nians. Ali ni namestitev sistema Windows 10 s trdega diska preprostejša? pogon računalnika ali prenosni računalnik? Izkazalo se je, da so ta vprašanja pogosto zmedena. Sam postopek namestitve se ne razlikuje od standardnega, vendar se lahko koraki v pripravljalni fazi marsikomu zdijo precej zapleteni. Zato je vredno podrobneje obravnavati ta vprašanja.
Ali lahko Windows 10 namestim s trdega diska?
Najprej ugotovimo, ali je to sploh mogoče. Nameščanje različice Windows 10 z diska, na katerem je že nameščen delujoči operacijski sistem, na splošno ni težavno. Bistvo zadeve je, da na trdem disku najprej ustvarite posebno zagonsko particijo z distribucijo, ki bo v vašem računalniku ali prenosniku opredeljena kot prva, ki se začne. Z drugimi besedami, namestitev sistema Windows 10 s trdega diska prenosnega ali namiznega računalnika je podobna namestitvi z izmenljivega medija (pomnilnika USB ali zunanjega USB-HDD), s to razliko, da je sam medij vgrajen v glavni trdi disk. Nadalje bomo opisali vse pripravljalne postopke. Kot dodatne informacije na kratko opišimo nekatere odtenke namestitve popolnoma delujočega ali prenosnega operacijskega sistema na zunanji trdi disk (ali podobno), če ste prvotno operacijski sistem ne obstaja kot tak.
Kaj potrebujete za to?
Če želite iz trdega diska namestiti operacijski sistem Windows 10, boste potrebovali osnovna orodja in komponente:
- Slika z distribucijo je prenesena v vaš računalnik;
- Pripomoček EasyBCD za ustvarjanje zagonskega nalagalnika;
- programska oprema za delo s slikovnimi datotekami in navideznimi pogoni (UltraISO, Daemon Tools, Alcohol 120% in drugi podobni).
Poleg tega vam lahko kot alternativo orodjem za upravljanje diskov v operacijskem sistemu priporočimo preprostejšo aplikacijo, kot je AOMEI Partition Assistant ali podobno paketi, ki jih je v tistem času razvil Acronis.
Predhodni korak za ustvarjanje nove particije
Začeli smo. Pri nameščanju sistema Windows 10 na trdi disk se je treba osredotočiti predvsem na korak priprave, saj bo njegovo pravilno izvajanje močno vplivalo na to, kako bo namestitveni program pravilno izvedel postopek namestitve. Najprej prek lastnosti računalnika prikličite orodje za upravljanje diskov (diskmgmt).msc) in izberite particijo, ki jo želite "odščipniti" za približno 6 GB prostora. Najbolje je vnesti še nekoliko višjo vrednost, odvisno od izdaje, ki jo nameščate.

V meniju PKM se pomaknite do možnosti stiskanja glasnosti in v polje velikosti vnesite 6000 MB ter potrdite dejanje s klikom na ustrezen gumb na dnu.

Z levim miškinim gumbom na nerazporejenem prostoru omogočite ustvarjanje preprostega volumna in sledite navodilom čarovnika. Najpomembnejša možnost je izbira datotečnega sistema (NTFS). Nastavite lahko tudi ime particije (oznako zvezka), pod katerim bo vidna v sistemu. Ko to storite, potrdite formatiranje in preverite, ali je novo ustvarjena particija prikazana v Raziskovalcu datotek.

Opomba: Če nameščate sistem Windows 10 s trdega diska brez operacijskega sistema (npr. pri zamenjavi trdega diska), morate najprej inicializirati disk v drugem računalniku z istim orodjem za upravljanje diskov, nato pa nadaljujte, kot je opisano zgoraj.
Ustvarjanje namestitvene particije v alternativnih programih
Za razdelitev primarnega diska ni treba uporabiti sistemskih orodij. Takšne operacije je veliko lažje izvajati z orodji, kot je Pomočnik za razdelek AOMEI.

Če želite spremeniti velikost ene od obstoječih particij, uporabite ustrezno postavko v meniju PCM ali na seznamu spodaj levo in s posebnim drsnikom nastavite velikost particije. Ko so vse možnosti nameščene, morate potrditi, da je razdelitev razdelkov v teku in da se bo glavni postopek izvedel, ko se računalniški sistem znova zažene.
Dejavnosti s sliko
Drugi korak je naslednji. Najprej morate namestiti navidezni pogon iz prenesene slikovne datoteke z enim od zgornjih programov.

Če imate Windows 8 ali eno od zgornjih sprememb, lahko preprosto uporabite dvojni klik na datoteko, nato se bo pogon ustvaril samodejno. Nato kopirajte vso njeno vsebino v novo particijo, ki ste jo ustvarili prej.
Dejavnosti v EasyBCD
V tretjem koraku najprej namestite aplikacijo v računalnik ali prenosni računalnik in nato zaženite. Zdaj bodite še posebej pozorni na naslednje korake!

V aplikaciji najprej kliknite na gumb Dodaj vnos v meniju na levi in nato v spodnjem desnem oknu kliknite na zavihek WinPE, v vrsti izberite sliko WIM in v polju Ime določite oznako glasnosti, ki je bila dodeljena novi particiji. Vnos poti do zagonske datoteke.Kliknite gumb za brskanje in pojdite do imenika Viri v novi particiji. Ko v zgornjem oknu najdete pot, kliknite gumb "Dodaj".
Sedaj pojdite v razdelek za urejanje zagona in shranite spremembe, nato pa v zgornjem meniju orodne vrstice izberite možnost Takojšen ponovni zagon. Po ponovnem zagonu izberite tisto, ki ustreza vašemu razdelku na posebnem zaslonu z operacijskimi sistemi, ki jih želite namestiti, nato se bo začel standardni namestitveni program.
Opomba: če ni Na trdem disku z že nameščenim operacijskim sistemom se namestitev začne samodejno.
Nameščanje sistema Windows 10 s prenosnega trdega diska
Zdaj smo rešili težavo z namestitvijo 10 neposredno s HDD. Na hitro si oglejmo postopek namestitve sistema Windows 10 z zunanjega trdega diska. Na splošno je to skoraj enako, kot če bi namestitveni program zagnali z običajnega ključka USB, potem ko ste nanj zapisali sliko (tudi če nimate trdega diska USB, temveč priključen namizni disk). Če želite začeti nameščanje sistema Windows 10 s trdega diska prek sistema BIOS, ga preprosto nastavite kot prednostno zagonsko napravo, kot to počnete z optičnimi pogoni in izmenljivimi pogoni USB. Ko shranite nastavitve in se znova zaženete, se namestitev začne samodejno.
Namestitev operacijskega sistema Windows 10 na izmenljivi disk brez operacijskega sistema
Če želite sistem namestiti v drugo napravo (ključek USB ali zunanji trdi disk), lahko uporabite dve preizkušeni metodi
- Za prenos namizne različice sistema Windows 10 uporabite orodje Windows To Go;
- Namestitev prenosnega operacijskega sistema s programom WinNTSetup.
V prvem primeru potrebujete bliskovni disk, ki je združljiv z obstoječo sistemsko particijo. V drugem primeru bo zadostoval bliskovni disk z zmogljivostjo približno 16 GB za sisteme x86 ali 32 GB za 64-bitne različice. Seveda je priporočljivo, da takšne medije najprej formatirate in izberete želeno vrsto datotečnega sistema.
Možne napake

Če se sistem iz nekega razloga ne namesti ali če se med pripravo medija pojavijo težave (na primer v programu WInNTSetup tri barvne lučke na desni strani zaslona postanejo rdeče), jih lahko z majhnim prenosnim pripomočkom Bootice samodejno odpravite. Glede na vrsto napake je treba pritisniti nekaj gumbov.
 Preverjanje pogona za napake sistema windows 10: navodila korak za korakom, možne napake
Preverjanje pogona za napake sistema windows 10: navodila korak za korakom, možne napake Kako obrniti zaslon prenosnika za 90 stopinj: navodila korak za korakom, nasveti in triki
Kako obrniti zaslon prenosnika za 90 stopinj: navodila korak za korakom, nasveti in triki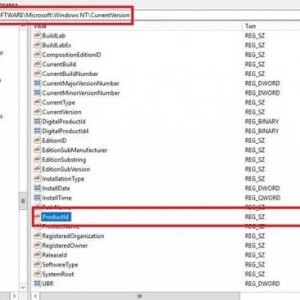 Kako ugotoviti ključ izdelka sistema windows 7: vodnik korak za korakom. Licenciran sistem windows 7
Kako ugotoviti ključ izdelka sistema windows 7: vodnik korak za korakom. Licenciran sistem windows 7 Kako namestiti ssd: navodila za namestitev in nastavitev po korakih
Kako namestiti ssd: navodila za namestitev in nastavitev po korakih Najboljši programi za skeniranje trdega diska: pregled, opis in namestitev
Najboljši programi za skeniranje trdega diska: pregled, opis in namestitev Tabela razdelkov mbr: namestitev in konfiguracija, nasveti in triki
Tabela razdelkov mbr: namestitev in konfiguracija, nasveti in triki Kako pospešiti zagon sistema windows 10: metode in navodila
Kako pospešiti zagon sistema windows 10: metode in navodila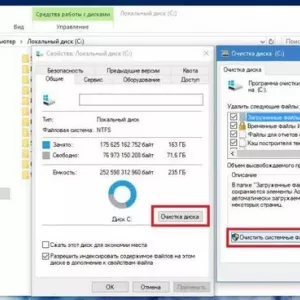 Brisanje mape sistema windows. Kako to storiti v operacijskem sistemu windows 10: postopek in strokovni nasveti
Brisanje mape sistema windows. Kako to storiti v operacijskem sistemu windows 10: postopek in strokovni nasveti Kako konfigurirati dir-300: navodila korak za korakom, nasveti in triki
Kako konfigurirati dir-300: navodila korak za korakom, nasveti in triki