Vsebina
- Polprevodniški pogon SanDisk
- Izbira novega SSD
- Namestitev na namizni računalnik
- Zaščita pred statistično korupcijo
- Nastavitev v namiznem računalniku
- Kloniranje sistemskega diska
- Selitev sistema Windows na SSD
- Zamenjava optičnega pogona
- Namestitev sistema Windows 10 na SSD
- Nasveti za napredne uporabnike
Polprevodniški diski (SSD) imajo v primerjavi s tradicionalnimi mehanskimi trdimi diski (HDD) številne prednosti. Večina diskov SSD v svoji arhitekturi nima gibljivih delov. Za razliko od mehanskih trdih diskov, ki imajo pogonske motorje za pospeševanje vrtenja magnetnih plošč in pogonskih glav, odgovornih za shranjevanje podatkov v polprevodniškem disku v obliki čipa. Zagotavljajo hitrejši dostop do podatkov, manjšo porabo energije in večjo zanesljivost. Povpraševanje ustvarja ponudbo, današnji uporabniki pa morajo vedeti, kako namestiti Windows na SSD.
Polprevodniški pogon SanDisk

V preteklosti je večina računalnikov za trajno shranjevanje podatkov uporabljala trde diske. Konceptualno delujejo kot starinski gramofon in vsebujejo vrteče se dele. Pogon premika majhen vzvod, ki lebdi na minimalni razdalji nad površino krožnikov. Magnetna bralna/pisalna glava šteje binarne podatke, nameščene koncentrično.
Ti pogoni se vrtijo s tisočimi vrtljaji na minuto in imajo v sebi veliko drugih gibljivih delov, kar sčasoma povzroči obrabo, hrup in porabo veliko energije. Poleg tega so bolj občutljive in se lahko ob padcu zlomijo.
Preden namestite pogon SSD, morate upoštevati dejavnik hitrosti. Največji Razlika med trdimi diski in SSD je v zmogljivosti. Zamenjava trdega diska s SSD je ena najboljših stvari, s katero lahko močno izboljšate učinkovitost svojega starega računalnika.
Izbira novega SSD

Najprej potrebujete sodoben SSD. Pred nakupom se je priporočljivo seznaniti s spletnim vodnikom za nakup SSD za leto 2019. Dobra novica je, da so se cene SSD v zadnjih letih znatno znižale, in sicer za približno 30-40 %. SSD-ji so na voljo v več velikostih. Za večino starejših poceni prenosnikov je to 2,5-palčni SSD. Povezava prek vmesnika SATA III. Pred namestitvijo diska SSD se je treba odločiti za zmogljivost shranjevanja; če želite shranjevati velike medijske datoteke, izberite 500 GB ali več. Če ne, 250 GB bi moralo zadostovati.
Za shranjevanje datotek potrebujete prenosni kabel USB-SATA za prenos podatkov s trdega diska na SSD. namestite posebno programsko opremo, ki je priložena disku SSD. Nato preprosto sledite navodilom.
Pred namestitvijo SSD-ja je potrebno nekaj fizičnega dela s strojno opremo - na srečo je to preprost postopek. Najprej odklopite vse kable iz prenosnega ali osebnega računalnika in ga izklopite. Na večini računalnikov boste morali poiskati pravokotno ploščo ali ploščo v obliki črke L z vijaki, poiskati in odklopiti trdi disk s priključka SATA. Na koncu zamenjajte trdi disk s SSD in sestavite vsi deli in dele vrniti v njihovo prvotno obliko. Če želite znova namestiti sistem Windows 10, potrebujete namestitveni disk.
Namestitev na namizni računalnik

Večina ljudi ima vse pri roki, kaj potrebujete za namestitev SSD. Za vsa montažna dela uporabljajte izvijač in sistemski priročnik. Pred namestitvijo pogona SSD, je priporočljivo programska oprema za kloniranje podatkov, s katero se vse datoteke prenesejo na nov medij.
Previdnostni ukrepi - zaradi zaščite novega medija se ne smete dotikati priključkov na pogonu ali odpirati naprave. To bo razveljavilo garancijo.
Navodila za namestitev na namizje:
- predhodno se prepričajte, da se bo delo izvajalo v statično varnem okolju. z delovnega mesta odstranite vse plastične vrečke in papir.
- Odklopite sistem iz električnega omrežja in odklopite napajalni kabel.
- Držite pritisnjeno od 3 do 5 sekund, da se izprazni preostala energija.
- Odstranite pokrov ohišja računalnika v skladu z navodili proizvajalca računalnika.
Namestitev sistema Windows:
- Priključite SSD na računalnik, preden namestite 7 na SSD.
- Vklopite računalnik in vstopite v nastavitev BIOS-a. Če pogon ni zaznan, boste morda morali omogočiti vrata SATA.
- Omogočite način SATA AHCI, če je podprt.
- Vstavite namestitveni DVD Windows 7 in se prepričajte, da je BIOS nastavljen na zagon z DVD-ja, ter zaženite sistem.
- Na strani Namesti sistem Windows izberite lokacijo in jezik, kliknite Naprej in nato kliknite Namesti zdaj.
- Ko želite namestiti sistem Windows, vas čarovnik za namestitev pozove, na katero particijo diska želite namestiti sistem Windows 7.
- Izberite SSD (najverjetneje pogon 0), kliknite "Naprej" in nadaljujte z namestitvijo.
Zaščita pred statistično korupcijo

Preden SSD namestite v sistemsko enoto, se dotaknite katere koli nepobarvane kovinske površine na ohišju računalnika, da zaščitite pogon in komponente pred statičnim udarom. Pred rokovanjem z notranjimi sklopi si nadenite antistatični zapestni trak.
S pomočjo priročnika poiščite pogonska polja v računalniku in zapišite njihove velikosti. Če želite 2,5-palčni SSD namestiti v 3,5-palčni prostor, pritrdite pogon na nosilec adapterja, ki mora biti trdno pritrjen v odprtem prostoru. Če ima vaša miza 2,5-palčni predal za shranjevanje, Adapterja vam ni treba uporabljati.
Algoritem postopka namestitve:
- Če želite SSD namestiti kot primarni pogon, odstranite obstoječi pogon in priključite kable na novi SSD.
- Namestite in pritrdite SSD v odprti predal.
- Postavite pokrov ohišja na namizje in priključite napajalni kabel.
- Vklopite računalnik.
- Po potrebi namestite operacijski sistem, gonilnike, pripomočke in aplikacije, ki jih morate imeti pri roki, preden na pogon SSD namestite sistem Windows 7.
Nastavitev v namiznem računalniku
Preizkus novega pogona SSD po namestitvi. Ko se sistem Windows zažene, pojdite v "Moj računalnik" s klikom na "Windows" v spodnjem levem kotu zaslona in nato v meniju izberite ikono. Novi pogon mora biti na voljo za uporabo z drugimi particijami, ki so bile nameščene prej. Programe lahko zdaj vstavite in namestite na nov pogon ter tako izboljšate delovanje.

Čista namestitev je namestitev, pri kateri formatirate pogon, nato pa sistem Windows razpakirate na medij, kot je CD, DVD ali ključ USB. Z njim se lahko znebite vseh nakopičenih odpadkov, starih in začasnih datotek in programov ter večine napak in virusov iz trenutnega sistema. S tega vidika zagotavlja čista namestitev boljšo zmogljivost kot kloniranje diskov in selitev operacijskega sistema.
predhodno varnostno kopirajte pomembne datoteke, shranjene na pogonu C, in kopirajte osebne datoteke na namizju. Pred čisto namestitvijo sestavite seznam vse potrebne aplikacije, ki bodo pomagale razpakirati programe enega za drugim.
Zaporedje namestitve:
- Pripravite zagonski medij Windows (CD, DVD ali ključ USB) in ga vstavite v računalnik.
- Nastavite medij kot prvi zagon v BIOS-u, če uporabljate Windows v načinu UEFI + GPT, preskočite ta korak.
- Ko se računalnik zažene z reševalnega medija, izberite jezik za namestitev, želeno obliko časa in valute ter tipkovnico in Metoda vnosa.
- Kliknite "Namesti zdaj". Sprejmite licenčne pogoje in izberite možnost "Po meri" za namestitev samo sistema Windows.
- Izberite nov SSD za namestitev sistema Windows in sledite čarovniku za dokončanje.
- Če Ponovna namestitev sistema Windows na starem disku, izberite prvotne sistemske particije, jih eno za drugo izbrišite, da postanejo nerazporejen prostor, nato pa izberite in kliknite Naprej, da odstranite namestitev sistema Windows na SSD.
- Po namestitvi sistema Windows na SSD je treba nekatere gonilnike strojne opreme znova ročno namestiti. V novejših operacijskih sistemih, kot je Windows 10, večina gonilnikov to stori samodejno.
Kloniranje sistemskega diska

Kloniranje diska je postopek kopiranja celotne vsebine trdega diska enega računalnika na drugega, vključno z operacijskim sistemom Windows, nameščenimi posodobitvami sistema, programi, osebnimi datotekami in drugimi podatki. Upoštevajte, da je za kloniranje pogona potreben drugi trdi disk, ki je dovolj velik, da lahko vanj shranite vso vsebino izvornega pogona. Poleg tega bodo na nov disk klonirane tudi neželene datoteke, programi in druge neuporabne datoteke. Če je sistem Windows, nameščen na starem pogonu, počasen ali ima druge težave, bo sistem, kloniran na novem pogonu, imel enake težave.
Za kloniranje trdega diska v SSD potrebujete naslednjo programsko opremo tretje osebe. MiniTool ShadowMaker je dobra izbira za to delo, saj poenostavi postopek. Prenesete in namestite lahko 30-dnevno brezplačno poskusno različico. Če uporabljate strežniški Operacijski sistem Windows, Priporočljivo je, da kupite poslovno različico,
Selitev sistema Windows na SSD

Če želite preseliti sistem, kopirajte vse trenutne particije, potreben za zagon sistema Windows s starega pogona na novi pogon, ki vsebuje operacijski sistem, vse nameščene programe in podatke, shranjene v uporabniški mapi. Podobno kot pri kopiranju medija je tudi pri selitvi sistema Windows na novega potreben drugi. Pred namestitvijo "Windows" Novi medij ni nujno tako velik kot pogon SSD, ampak je ravno prav velik. Ker se kopira samo operacijski sistem, novi pogon ni potreben velik. Če morate operacijski sistem Windows in nameščene programe premakniti s C na nov SSD, je migracija sistema najboljša izbira.
Če imajo izvirni podatki samo en razdelek, to pomeni, da bo operacijski sistem ohranjen, vse osebne datoteke na tem razdelku pa bodo kopirane na nov pogon, tudi če se uporabnik odloči za prenos sistema in ne za kloniranje celotnega pogona. Za migracijo operacijskega sistema lahko uporabite strokovno orodje MiniTool Partition Wizard.
Postopek migracije:
- Zaženite čarovnika MiniTool Partition Wizard, da se prikaže glavni vmesnik.
- V orodni vrstici izberite "Migracija operacijskega sistema na SSD / HD" "Selitev operacijskega sistema na SSD / HD".
- V pojavnem oknu izberite "Možnost B", kopirajte samo sistemske particije in pritisnite "Naprej in možnost B" samo za migracijo operacijskega sistema.
- Kot ciljni pogon izberite novi pogon, popolnoma odstranite vso vsebino na njem in kliknite "Naprej" ter SSD kot ciljni pogon.
- Na ciljnem pogonu naredite želene spremembe, nastavite nastavitve kopiranja in kliknite Naprej. Uporaba tabele razdelkov GUID za ciljni disk - to je plačljiva možnost, ki je na voljo v različici Pro in naprednejših različicah.
- Potrdite ali spremenite nastavitve kopiranja.
- Preberite opombo z razlago "kako zagnati računalnik iz ciljnega pogona" in kliknite "Končano".
- V orodni vrstici čarovnika MiniTool Partition Wizard pritisnite "Apply", za dokončanje dela je potreben ponovni zagon.
- Kliknite Uporabi v orodni vrstici.
Zamenjava optičnega pogona
Optični pogon zamenjajte z drugim trdim diskom ali SSD diskom, tako da uporabite prostor za pogon in SSD disk z največjo višino 9,5 mm.
Postopek povezovanja:
- Vklopite prenosni računalnik in pritisnite gumb za izmet na pogonu CD-ROM, da izvlečete pladenj pogona CD-ROM.
- Pustite pladenj za optični pogon odprt.
- Izklopite prenosni računalnik in ga obrnite, da dostopate do spodnje strani.
- Kako odstraniti optični pogon DVD, si preberite v priročniku prenosnega računalnika. Za večino ljudi ga na mestu drži en sam vijak na dnu enote.
- Izvlecite in odstranite vijak. Pri nekaterih strojih morate odstraniti spodnji pokrov, da dobite dostop do vijaka, ki drži pogon na mestu.
- Odstranite optični pogon.
- Z izvijačem odstranite sprednji okvir z diska.
- Najprej nežno pritisnite na "Zavihek", Ko odprete jeziček na desni strani, lahko odstranite preostalo sprednjo ploščo. Pazite, da ne zlomite jezičkov.
- Sprednji del optičnega pogona ponovno pritrdite na ohišje. Zavihki se zaskočijo in pritrdijo na pogon.
- Odstranite majhen kovinski nosilec, pritrjen na zadnji strani pogona, in ga pritrdite na ohišje.
- SSD vstavite v pogon. najprej priključek SATA, dokler se pogon ne zaskoči.
- S štirimi priloženimi vijaki pritrdite pogon na spodnjo stran ohišja.
- Pogon potisnite v prostor za optični pogon in ga pritrdite na prenosni računalnik.
- Namestitev je končana.
Namestitev sistema Windows 10 na SSD

Ne glede na to, ali nameravate na SSD namestiti star sistem Windows in nato nadgraditi računalnik na Windows 10 ali pa migrirati novo particijo po uspešni nadgradnji sistema Windows 10, je potreben upravitelj particij. Z orodjem za razdelitev EaseUS je namestitev sistema Windows 10 na SSD enostavna.
Algoritem:
- Pred namestitvijo "Windows" 10 na pogon SSD, zaženite EaseUS Partition Master, v zgornjem meniju izberite "Migracija operacijskega sistema".
- Izberite: "Selitev operacijskega sistema".
- Izberite SSD kot ciljni pogon. Opozorilno sporočilo vas bo obvestilo, da bodo podatki na ciljnem pogonu izbrisani. Za nadaljevanje pritisnite "OK".
- Izberite ciljni pogon in preverite možnost "Označite potrditveno polje, če gre za polprevodniški pogon". Nato pritisnite "OK". Migracija operacijskega sistema na SSD bo potekala z zamudo.
- Izvedite operacijo in pritisnite "Apply".
- Ponovno zaženite računalnik in pritisnite F2 ali F8 za vstop v nastavitve BIOS-a.
- V možnosti Boot izberite nov HDD/SSD kot nov zagonski disk in shranite vse spremembe.
- Zapustite BIOS in ponovno zaženite računalnik, da se Windows 10 brez težav zažene na novem pogonu.
Nasveti za napredne uporabnike
Če drugi pogon ni prepoznan, nadgradite BIOS računalnika na najnovejšo različico s proizvajalčevega spletnega mesta. Če je nameščen nov pogon, ga v programu Windows Upravljanje diskov formatirajte in razdelite na particije, pri tem pa ne pozabite, da bodo pri tem izbrisani vsi podatki.
Na optični pogon lahko pritrdite čelno ploščo, ki je priložena kompletu, in jo z izbirnim kablom USB uporabite kot zunanji pogon. Uporabite Legacy BIOS za nastavitev novega pogona kot prve zagonske naprave, sicer bi bil Windows nameščen na starem pogonu in bi se privzeto zagnal.
Rešitve so koristne v številnih primerih:
- Pred namestitvijo trdega diska SSD, če obstaja odstranite stare medije iz prenosnega računalnika, nato pa HDD in SSD povežite z namiznim računalnikom prek vmesnika SATA. In nato klonirajte disk ali prenesite sistem na SSD.
- Če je vaš prenosni računalnik konfiguriran z edinstvenim vmesnikom SATA, odstranite pogon, priključite SSD prek vmesnika SATA, priključite trdi disk prek vmesnika USB z uporabo adapterja SATA-USB in nato klonirajte pogon ali prenesite sistem z zagonsko zgoščenko MiniTool Partition Wizard.
- Preizkusite prenosni računalnik in preverite, ali ima drugačen vmesnik SATA ali mSATA. Večina prenosnih računalnikov je za gonilnik CD-ja nastavljena na SATA, nekateri pa na mSATA. Če so na voljo, povežite SSD-je prek vmesnikov in nato klonirajte pogon ali prenesite sistem.
- Uporabniki prenosnih računalnikov lahko po kloniranju pogona ali migraciji sistema na koncu dobijo sistem Windows, ki ga ni mogoče zagnati. Preverite, ali je SSD priključen na vmesnik SATA prek vrat USB prenosnega računalnika. Pri kloniranju diska ali selitvi sistema s trdega diska na SSD je najbolje SSD priključiti prek vmesnika SATA, saj boste tako lažje ustvarili zagonski sistem Windows.
SSD-ji so v zadnjih nekaj letih odlična alternativa klasičnim trdim diskom, saj ponujajo veliko hitrejšo zmogljivost. Številni strokovnjaki za IT jih štejejo za zgled zmogljivosti in jih priporočajo vsem, ki želijo svoj računalnik dvigniti na višjo raven.
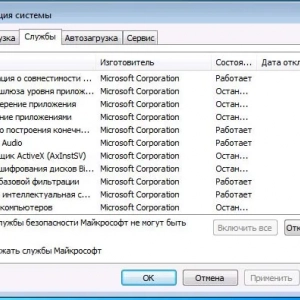 Kako očistiti računalnik, da se ne upočasni: izbira programske opreme, nastavitev, namestitev in strokovni nasveti
Kako očistiti računalnik, da se ne upočasni: izbira programske opreme, nastavitev, namestitev in strokovni nasveti Kako pospešiti zagon sistema windows 10: metode in navodila
Kako pospešiti zagon sistema windows 10: metode in navodila Kako namestiti akrilno kad z lastnimi rokami: navodila po korakih, nasveti za namestitev
Kako namestiti akrilno kad z lastnimi rokami: navodila po korakih, nasveti za namestitev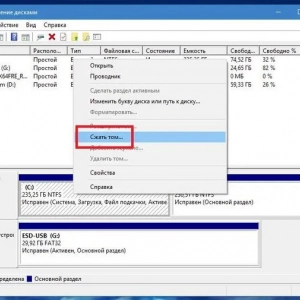 Namestitev operacijskega sistema windows 10 s trdega diska: navodila korak za korakom, nasveti in triki
Namestitev operacijskega sistema windows 10 s trdega diska: navodila korak za korakom, nasveti in triki Kako pravilno namestiti operacijski sistem windows 10 iz ključka usb?
Kako pravilno namestiti operacijski sistem windows 10 iz ključka usb?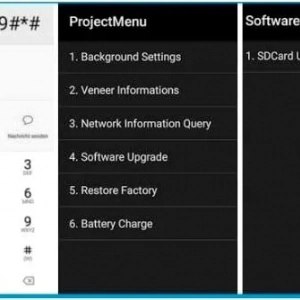 Kako flash huawei: navodila po korakih, potrebna programska oprema in strokovni nasveti
Kako flash huawei: navodila po korakih, potrebna programska oprema in strokovni nasveti Kako dodati v skupino v odnoklassniki: navodila po korakih, nasveti in priporočila
Kako dodati v skupino v odnoklassniki: navodila po korakih, nasveti in priporočila Kako na računalnik priključiti 2 monitorja: navodila po korakih, nasveti in strokovni nasveti
Kako na računalnik priključiti 2 monitorja: navodila po korakih, nasveti in strokovni nasveti Namestitev vrat predalnikov z lastnimi rokami: navodila po korakih, fotografije
Namestitev vrat predalnikov z lastnimi rokami: navodila po korakih, fotografije