Vsebina
- Zahteve za strojno opremo
- Čista namestitev iz prejšnje različice
- Urejanje nastavitev BIOS-a
- Namestitev programske opreme na SSD
- Začetna nastavitev sistema
- Priprava prvega zagona SSD
- Značilnosti uvajanja prenosnega operacijskega sistema
- Sprememba novega projekta
- urejanje uporabniškega načina
- Zagon aplikacij z uporabo Ninite
- Orodje za odpravljanje težav
- Nasvet za strokovnjake
Windows 10 je Microsoftov najnovejši varni operacijski sistem. Čeprav nič v internetu ni 100-odstotno varno, najboljši v tej kategoriji funkcij operacijskega sistema je to Windows 10. Računalniki z operacijskim sistemom Win10 lahko opravljajo številne zanimive naloge. Včasih je to edini način za izkoriščanje najnovejše grafične tehnologije. Na trgu je danes na voljo pametna oprema, ki lahko deluje le s to različico operacijskega sistema, kot so Microsoftove slušalke za navidezno resničnost HoloLens, zato mora napredni uporabnik le vedeti, kako jo pravilno namestiti "Windows 10".
Zahteve za strojno opremo

Pred namestitvijo novega sistema vedno preverite zmogljivosti naprave. Če je v računalniku že nameščen "Windows" 7 /8.1, lahko nadgradite različico 10 brez izgube uporabniških podatkov z uporabo Centra za posodabljanje sistema Windows. Ta postopek ne deluje vedno dobro in lahko celo povzroči, da računalnika ni več mogoče uporabljati, zlasti če je bila prej nameščena nelicenčna programska oprema, zato je najbolje, da računalnik namestite čisto od začetka.
Pred pravilno namestitvijo "Windows 10", preverite minimalne zahteve strojna oprema:
- 1 GHz procesor.
- 2 GB RAM.
- 16 GB prostora na trdem disku za 32-bitni sistem Windows 10 in 20 GB za 64-bitni sistem.
- Grafična kartica, združljiva z DirectX 9.0.
- Zaslon z najmanjšo ločljivostjo 800 × 600.
Če želite namestiti sistem Windows 10, ga najprej prenesite s spletne povezave. Microsoft omogoča neposreden prenos slike ISO najnovejše različice operacijskega sistema s svojih strežnikov. Ko prenesete sliko ISO, jo v naslednjem koraku zapišite na DVD ali ključek USB. Če jo želite posneti na DVD, morate v računalnik vstaviti prazen disk in z desnim gumbom miške klikniti na sliko ISO sistema Win 10 ter izbrati možnost za snemanje slike, če je uporabnik zaskrbljen glede pravilne namestitve "Win 10".
Zdaj je delo s ključki USB veliko bolj priročno, zato vam Microsoft ponuja možnost, da prenesete in zapišete sliko neposredno na DVD z orodjem za ustvarjanje medijev. To je brezplačna aplikacija, ki jo lahko prenesete s posebnega spletnega mesta s klikom na "Download tool now".
Čista namestitev iz prejšnje različice

Microsoft ponuja orodje za nadgradnjo z drugih različic operacijskega sistema. Če ga želite pridobiti, pojdite na spletno stran in kliknite modri gumb "Prenesi orodje zdaj". Pri tem prenesite datoteko MediaCreationTool.exe z dvojnim klikom nanj na koncu zagonskega.
Preden lahko pravilno namestite "Windows 10" s ključka USB, so izvedeni naslednji koraki:
- Aplikacija bo prikazala zaslon s sporočilom "Making some preparations" in nato prikazala licenčne pogoje, da bo uporabnik lahko kliknil gumb "OK".
- Nato izberite možnost "Ustvari", da dobite USB z zagonskimi datotekami.
- Izberite jezik, različico in arhitekturo.
- Pred namestitvijo se prikaže zadnji zaslon, v katerem je izbrana možnost USB "Windows 10" za prenos namestitvenega programa sistema Windows in pritisnite "Naprej". S tem se bo začel postopek ustvarjanja zagonskega diska, kjer je Aplikacija najprej prenese operacijski sistem, nato ga prenese na ključek USB.
- Microsoft ponuja orodje za nadgradnjo z drugih različic operacijskega sistema. Če ga želite pridobiti, se prijavite v svojo spletno stran in kliknite modri gumb "Download Tool Now". To prenese orodje MediaCreationTool.Uporabite exe in ga odprite po zagonu.
Urejanje nastavitev BIOS-a

Večina novejših računalnikov se lahko zažene s ključka USB. Če se ne zažene samodejno, pred namestitvijo "Windows 10", za izbiro druge zagonske naprave, urejanje nastavitev BIOS-a ali vdelane programske opreme.
Če računalnik podpira zagon iz USB, lahko napravo za zagon izberete v meniju takoj, ko je računalnik vklopljen. Na prvem zaslonu je običajno navedeno, katero tipko morate pritisniti za dostop do začetnega menija ali za izbiro druge zagonske naprave. Ta tipka je lahko F10 ali F12. Če uporabnik ne ve, katero tipko naj pritisne, lahko na spletnem mestu boot-keys poiščete model računalnika.
Algoritem nastavitev, ki jih je treba natančno izvesti pred pravilno namestitvijo "Windows 10" Iz ključka USB v prenosni računalnik prek sistema BIOS:
- Ko se računalnik zažene, pritisnite določeno tipko za vstop v zagonski meni.
- Izberite vnos, ki ustreza USB, in pritisnite Enter, da zaženete Endless.
- V meniju naprave mora biti prikazano ime pogona USB: "Removable Disk", "USB Mass Storage", "USB Mass Storage Device" ali "USB-HDD".
- Če računalnik nima menija za izbiro zagonske naprave, boste morali spremeniti vrstni red iskanja naprave v nastavitvah BIOS-a ali vdelane programske opreme.
- Ko se strojna oprema zažene, se prikaže sporočilo, ki vam pove, katero tipko morate pritisniti, da vstopite v konfiguracijo. Običajno F1, F2, F9, F10, DEL ali ESC.
- Uporabnik morate vedeti, kako pravilno namestiti vrata v "Windows 10". To je povezano z namestitvijo gonilnikov, če so v računalnik nameščeni samodejno, ne bo težav če ne - Potrebna je ročna namestitev.
- Pritisnite označeno tipko in vstopite v nastavitve BIOS-a.
- S smernimi tipkami poiščite nastavitev z oznako "On"." ali "Zagonsko zaporedje", vnos, ki ustreza "Odstranljivi disk" ali "Ključ USB".
- Na vrh seznama postavite možnost zagona računalnika iz naprave USB pred zagonom s trdega diska.
- pritisnite določeno tipko, običajno F10, da uporabite spremembe, ki ste jih vnesli v konfiguracijo.
Namestitev programske opreme na SSD

S programsko opremo za kloniranje lahko Windows namestite na SSD, vendar bodite previdni, saj boste s tem izbrisali vse podatke v računalniku. Zato obstaja lažji način za namestitev sistema Windows brez zgoščenke ali pogona USB - zanesljiva programska oprema tretje osebe AOMEI Backupper. Preden lahko pravilno namestite "Windows 10" Na pogon SSD v računalnik namestite to univerzalno programsko opremo za kloniranje pogona Windows.
Program združuje funkcije varnostnega kopiranja, obnovitve in kloniranja. Funkcija kloniranja sistema omogoča, da s starega trdega diska na nov SSD brez težav prenesete samo operacijski sistem. To omogoča operacijo z velikega trdega diska na manjši SSD. Poleg tega je na voljo tudi kloniranje z diska MBR na disk GPT.
Priprava na kloniranje sistema:
- Vstavite SSD disk v predal in se prepričajte, da je zaznan v računalniku. Če naprava nima več mesta za če želite namestiti več pogonov, boste morda potrebovali adapter SATA-USB.
- Preden lahko pravilno namestite "Windows 10" Na pogon SSD namestite različico programa AOMEI Backupper Pro v računalnik.
- Odprite AOMEI Backupper.
- V glavnem vmesniku kliknite Kloniranje in izberite Kloniranje sistema.
- Program je zasnovan tako, da da samodejno izbira začetnega razdelka. Tu izberite SSD kot novo lokacijo za kloniranje sistema in kliknite Naprej za nadaljevanje.
- Prikaže se okno z opisom operacije. Če uporabnik potrdi operacije, kliknite "Začni kloniranje".
Začetna nastavitev sistema

Ob prvem zagonu sistema Windows 10 se odpre čarovnik za namestitev in nastavi nekatere nastavitve operacijski sistem. Microsoft predlaga hitro namestitev, pri kateri preskočite nekatere korake. Če je potrebna zaupnost, ni priporočljivo. Zaporedje korakov:
- Kliknite na gumb "Configure" (Konfiguriranje). Asistent vas bo nato prosil, da se prijavite v ekipo. Izberete lahko možnost "Preskoči ta korak".
- Nato se izvede namestitev in po vrsti zaslonov se v računalnik namesti in konfigurira operacijski sistem Windows 10.
- Zdaj boste uporabljali nadgrajeno različico sistema Windows 10.
- Če želite imeti vse najnovejše varnostne posodobitve, jih morate aktivirati z licenco, ki jo imate, nato pa lahko končno namestite vse programe in kopirate shranjene datoteke.
Priprava prvega zagona SSD

Po namestitvi SSD je treba v sistem Windows vnesti določene spremembe, saj trdi diski delujejo drugače kot običajni. Poznavanje pravilne namestitve "Windows 10" na disku SSD in z upoštevanjem vseh priporočil proizvajalca lahko uporabnik podaljša življenjsko dobo pogona.
Seznam sprememb:
- Odstranitev odklopa pogona, ko ni aktiven. za varčevanje z energijo izklopite trde diske, ko so v mirovanju, vendar je pri SSD-jih ta postopek nesmiseln, saj nimajo gibljivih delov.
- Vstop v način "Urejanje načrta napajanja" SSD.
- Pritisnite "Spremeni napredne nastavitve napajanja".
- Odpre se novo okno, v katerem izberete svoj načrt - uravnotežen, varčen ali visoko zmogljiv.
- V razdelku "Trdi disk" in "Izklop trdega diska" v konfiguraciji določite vrednost "0" minute.
- Deaktiviranje datoteke zamenjave v operacijskem sistemu Windows 10.
- V zavihku "Dodatne nastavitve" in v polju "Virtualni pomnilnik" vnesite "Spremeni", odznačite polje "Samodejno upravlja velikost datoteke zamenjave" in črko pogona, ki je bila dodeljena.
- Onemogočite indeksiranje naprave. Indeksiranje pomaga sistemu ugotoviti, kje na disku je shranjena datoteka. Pri mehanskem pogonu je to precej uporabno, pri pogonu SSD pa je nesmiselno. Neprekinjeno branje in pisanje zmanjšuje življenjska doba zato to možnost onemogočite v lastnostih pogona.
- V zavihku Splošno odkljukajte možnost "Dovoli, da imajo datoteke v tej napravi poleg lastnosti datoteke tudi indeksirano vsebino".
Značilnosti uvajanja prenosnega operacijskega sistema

Preden lahko pravilno namestite "Windows 10" v prenosni računalnik, je treba upoštevati nekaj stvari, da pri prenosu podatkov iz ene naprave v drugo ne boste ničesar izgubili. Hkrati bo operacija pomagala očistiti stari računalnik datotek in programov, ki so se z leti nakopičili in se ne uporabljajo več. Računalnik je dejansko mogoče razmeroma preprosto obnoviti iz nič.
Poleg prenosa slik, videoposnetkov in dokumentov je mogoče prenesti tudi nameščene programe in predhodno nastavljene vrednosti. Nastavitev začetne konfiguracije regije in jezika, sprejetje licenčnih pogojev, konfiguracija barvnega območja, izbira imena za računalnik, omrežja Wi-Fi, računa. Postopek začetne nastavitve ni zelo zapleten in je popolnoma intuitiven.
Poveže račun z novo napravo je priporočljivo uporabiti OneDrive kot storitev shranjevanja v oblaku. Vse nastavitve in nastavitve bodo shranjene v tem računalniku in jih boste zlahka priklicali iz drugega računalnika. S tem korakom boste lahko do računalnika dostopali tudi s katere koli druge lokacije, tako da se preprosto povežete s svojim Microsoftovim računom. Vse shranjene nastavitve se samodejno uporabijo.
Sprememba novega projekta

Meni "Začetek" Združuje seznam programov, ki se lahko zaženejo v oknu na namizju kot standardni namizni programi. Podprte so tudi aplikacije, razvite v operacijskem sistemu Windows 10.
Desktop Bridge, ki aplikacijam Windows Win32 omogoča, da izkoristijo funkcije sistema Windows 10, vključno z živimi ploščicami. tablični način: nov tablični način je zasnovan tako, da olajša delo z operacijskim sistemom Windows 10 brez tipkovnice in miške.
Izboljšana varnost: varnostne funkcije vključujejo Windows Hello, integrirano biometrično avtentikacijo in Windows Defender Application Guard, ki izvaja brskalnik Edge v lastnem izoliranem procesu Hyper-V.
Integracija Cortane: Microsoftova osebna asistentka z glasovno podporo se v različici 10 prvič pojavi na namizju in jo je mogoče nastaviti tako, da se pomakne v iskalno polje.
Integracija s storitvijo Xbox Live: uporabniki lahko prek omrežja Wi-Fi prenašajo igre iz konzole Xbox One na namizni računalnik, prenosni računalnik ali tablični računalnik, igrajo večigralske igre z nasprotniki na različnih platformah.
Izboljšana grafika: Windows 10 vključuje novi različici DirectX in WDDM za boljšo zmogljivost iger. Posodobitev Windows 10 Creators (1703) dodaja novo aplikacijo 3D Paint, ki uporabnikom olajša ustvarjanje in deljenje 3D prizorov in modelov.
urejanje uporabniškega načina
Večina naprav je opremljena z več kot enim vtičnikom, zato ne potrebujete nobene vnaprej nameščene programske opreme. Nekateri od njih lahko biti uporaben, vendar je večina poskusnih različic, ki zasedajo prostor in upočasnjujejo računalnik. Zato je koristno izključiti tiste, za katere menite, da jih ne boste potrebovali.
To storite tako, da izvedete zaporedje postopkov:
- Kliknite ikono "Start" v spodnjem levem kotu zaslona v orodni vrstici.
- Kliknite ikono zobnika, da odprete ploščo "Nastavitve sistema Windows".
- Izberite "Aplikacije".
- V razdelku "Aplikacije in funkcije" se prikaže seznam prednameščenih programov, kliknite tistega, ki ga želite odstraniti, in tapnite.
- Programe lahko odstranite tako, da obiščete Nadzorna plošča in pritisnete "odstrani program". S seznama izberite aplikacijo, ki jo želite odstraniti iz programske opreme.
Zagon aplikacij z uporabo Ninite

Po odstranitvi privzetih aplikacij namesti programe, ki jih uporabnik potrebuje. Dober način za to je uporaba zelo priljubljenega sistema za upravljanje paketov Ninite.
To orodje uporabniku pomaga namestiti več brezplačnih programov in paketov naenkrat. Pravzaprav lahko izbirate med več kot 80 paketi, razdeljenimi v 13 kategorij: spletni brskalniki, predvajalniki videoposnetkov, protivirusni programi, paket OpenOffice in tako naprej, ter vam pomaga razložiti, kako pravilno namestiti AIMP za "Windows 10". Če želite prenesti te programe, morate obiskati uradno spletno mesto Ninite, izbrati polja, ki ustrezajo vsakemu programu, ki ga želite gostiti, in omogočiti, da Get Your Ninite prenese namestitveni program.
Nato odprite namestitveni program in sledite zgornjim korakom, da omogočite Ninite nastavitev aplikacij z najnovejšimi posodobitvami. Uporabnik posamično izbere programe, ki jih želi privzeti, npr. klikne na Groove Music in v spustnem meniju izbere Windows Media Player, da spremeni privzete nastavitve.
Orodje za odpravljanje težav
Sistem Windows 10 vključuje orodje za odpravljanje težav, ki lahko samodejno zazna in odpravi težave s posodobitvami. Če težava ni jasna in niste prepričani, kaj storiti, je priporočljivo, da zaženete orodje za odpravljanje težav.
Postopek nastavitve:
- Pojdite v iskalno polje in vnesite "Troubleshooter".
- Izberite način v sistemskih nastavitvah.
- Odpre se novo okno Odpravljanje težav. V prvem razdelku z naslovom "Začetek" uporabnik najde "Središče za posodabljanje sistema Windows" in ga izbere.
- Pojavil se bo nov gumb z napisom "Run Troubleshooter", ki se samodejno zažene.
- Odprlo se bo novo okno za odpravljanje težav, ko bo sistem Windows 10 iskal morebitne težave, od manjkajočih posodobitev do poškodovane datoteke. Na podlagi rezultatov bo obvestil uporabnika in ga vprašal, ali želi "Uporabi ta popravek" ali ga mora preskočiti.
- Po končanem postopku bo orodje za odpravljanje težav našlo seznam vseh najdenih in odpravljenih težav, postopek pa lahko končate z izbiro "Zapri".
Če potrebujete več prostega prostora na diskih, je priporočljivo, da izbrišete datoteke v naslednjem vrstnem redu: video datoteke, zvočne datoteke, slike vseh vrst, nato dokumente in druge datoteke. Zunanji trdi disk USB je najhitrejši in najlažji način za shranjevanje vseh datotek, ki jih ni mogoče izbrisati, nato pa jih lahko po potrebi kadar koli obnovite.
Nasvet za strokovnjake

Kot pri vsakem kompleksnem delu programska oprema, Sistem Windows 10 in njegov postopek namestitve sta izpostavljena napakam, okvaram in težavam s strojno opremo. V tem primeru so predstavljene nekatere najpogostejše okvare računalnika, ki se pojavijo ob namestitvi ali nadgradnji nove različice sistema Windows:
- Pred namestitvijo najprej preučite najnovejšo posodobitev in preverite, ali obstajajo opazne težave, morda boste želeli odložiti posodobitev in jo preveriti pozneje, da vidite, kdaj bo na voljo različica, ki ne povzroča težav.
- Operacijski sistem Windows 10 lahko zaženete skupaj z drugim operacijskim sistemom, na primer Windows 8.1 ali Linux, tako da omogočite večopravilnost operacijskega sistema Windows 10, kar vam omogoča preklapljanje med sistemi, preden začnete delati na računalniku.
- Poenostavite namestitev, saj med namestitvijo programske opreme pustite priključena le miško in tipkovnico. V tem primeru onemogočite nepotrebne monitorje, odstranite diskretne grafične kartice z vgrajeno grafiko.
- Če je nameščenih več trdih diskov, onemogočite vse razen ciljnega, na katerem bo nameščen operacijski sistem Windows 10.
- Izvedite privzeto ponastavitev BIOS-a in odklopite vse zunanje naprave, saj lahko priključene naprave včasih zmotijo nastavitev.
- Če je po izvedbi teh nalog namestitev uspešna, lahko vsako odstranjeno komponento ponovno namestite v obratnem vrstnem redu.
- Če želite ustaviti sinhronizacijo nastavitev sistema Windows, odprite aplikacijo Nastavitve, kliknite "Računi", pojdite na "Sinhroniziraj nastavitve" in onemogočite možnost "Sinhroniziraj nastavitve". Če jo onemogočite, ne boste mogli sinhronizirati tem, aplikacij, nastavitev spletnega brskalnika, gesel, jezikovnih nastavitev in drugih nastavitev sistema Windows med računalniki.
- Če nekaj ne deluje ali če uporabniku ni všeč, kar vidi na zaslonu, lahko s povratnimi informacijami sistema Windows razvijalcu sporoči svoje mnenje. Pri uporabi katerega koli od predpogojev Različice sistema Windows 10 se bodo v spodnjem desnem kotu zaslona pojavila obvestila, ki vas bodo prosila, da nalogo ocenite kot lahko ali težko.
Če želi uporabnik izboljšati sistem Windows 10, lahko povratne informacije Microsoftu pošlje z vsakim obvestilom. Naloga ne bo trajala dolgo in ko bo dovolj ljudi predložilo povratne informacije, bo Microsoft razmislil o težavi in ustrezno spremenil.
V hitro spreminjajoči se preobleki "Windows 10" navodila za pravilno namestitev operacijskega sistema ne morejo biti izčrpna, saj je vse odvisno od dejanskih zmogljivosti in strojne opreme uporabnika, zato bodo povratne informacije razvijalcev pomagale dinamično prilagajati dialog s strojem na najboljši možni način.
 Kako namestiti windows 7 po windows 10: koraki, potrebni programi in strokovni nasveti
Kako namestiti windows 7 po windows 10: koraki, potrebni programi in strokovni nasveti Kako namestiti in odpreti apk v računalniku: pregled enostavnih načinov
Kako namestiti in odpreti apk v računalniku: pregled enostavnih načinov Kako namestiti ssd: navodila za namestitev in nastavitev po korakih
Kako namestiti ssd: navodila za namestitev in nastavitev po korakih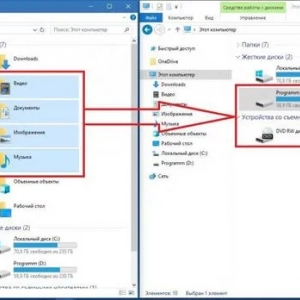 Kako znova namestiti windows 10 brez izgube podatkov: trije preprosti načini
Kako znova namestiti windows 10 brez izgube podatkov: trije preprosti načini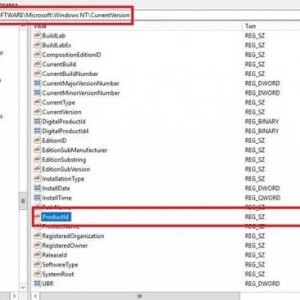 Kako ugotoviti ključ izdelka sistema windows 7: vodnik korak za korakom. Licenciran sistem windows 7
Kako ugotoviti ključ izdelka sistema windows 7: vodnik korak za korakom. Licenciran sistem windows 7 Kako odstraniti operacijski sistem iz prenosnega računalnika: vodnik po korakih
Kako odstraniti operacijski sistem iz prenosnega računalnika: vodnik po korakih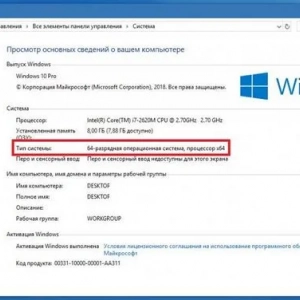 Kako spremeniti 32-bitni operacijski sistem v 64-bitnega in kako uporabljati programsko opremo z različno arhitekturo
Kako spremeniti 32-bitni operacijski sistem v 64-bitnega in kako uporabljati programsko opremo z različno arhitekturo Kako omogočiti tablični način v sistemu windows 10 in konfigurirati?
Kako omogočiti tablični način v sistemu windows 10 in konfigurirati? Kako pospešiti zagon sistema windows 10: metode in navodila
Kako pospešiti zagon sistema windows 10: metode in navodila