Vsebina
Tako kot vse prejšnje različice sistema Windows se tudi deseta različica kljub vsem svojim prednostim, ki jih je tako prizadevno opisala korporacija Microsoft, sčasoma začne upočasnjevati in neuspešno delovati, kar povzroča napake ali celo modre zaslone. Teh težav pogosto ni mogoče rešiti s standardnimi metodami.
Uporabniki takoj pomislijo na ponovno namestitev sistema. Želite shraniti svoje datoteke in nameščene programe. V nadaljevanju članka bomo obravnavali, kako ponovno namestiti sistem Windows 10 brez izgube podatkov. To se v sistemu imenuje "Fresh Start" ali "Nov začetek".
Glavni načini ponovne namestitve sistema in ohranjanja pomembnih podatkov so
Takoj je treba opozoriti, da tako imenovana čista namestitev, ki predpostavlja, da je sistemski razdelek formatiran (čeprav je to najboljša praksa), ni vedno dobra zamisel. Povprečen uporabnik lahko za ponastavitev sistema brez izgube pomembnih datotek ali nameščenih programov uporabi tri najboljše prakse:
- Prva ponastavitev sistema;
- Ponastavitev sistema na začetne nastavitve z odstranljivim zagonskim medijem;
- Ponovna namestitev iz distribucije med delovanjem sistema.
Kaj storiti najprej?
Preden se lotite vseh vprašanj o tem, kako znova namestiti Windows 10 z nedotaknjenimi podatki in/ali nameščenimi programi, je pomembno, da predhodno poskrbite za dve stvari. Prvi za varnostno kopiranje datotek (prepisovanje na logične particije ali na druge medije), drugi za aktivacijo določenega programskega izdelka. To je v primeru, da se aplikacije med ponovno namestitvijo ne bodo shranile in jih boste morali znova namestiti.

za kaj ga potrebujete? Ne bodite preveč zaskrbljeni, ker sistem obljublja, da se ne bo dotikal vaših podatkov. S spletne strani hrošči in sesutja Popolne imunosti ni. Zato je bolje opraviti nekaj dodatnih dejanj, tudi če to traja precej dolgo. Vaši pomembni podatki bodo res ostali na varnem.
Kako znova namestiti Windows 10 brez izgube podatkov: standardna metoda
Predpostavlja se, da ni časa za izdelavo varnostnih kopij, temveč mora sistem delovati takoj. Kako ponovno namestiti Windows 10 brez izgube podatkov na najpreprostejši način, mislim, da so mnogi že uganili.
Sam program Ten ima za to posebno orodje za ponastavitev ali vrnitev v prejšnje stanje. To ustreza stanju, v katerem je bil sistem takoj po čisti namestitvi. Do samega orodja lahko dostopate prek menija Možnosti, kjer izberete razdelek Posodobitve in varnost, nato pa dostopate do podmenija Obnovitev. Tu mnogi uporabniki naredijo veliko napako, saj takoj pritisnejo gumb za ponastavitev. Izvedba ponastavitve izbriše popolnoma vse!

Priporočamo, da kliknete povezavo, označeno na zgornji sliki, in šele nato kliknete gumb za začetek in potrdite začetek obnovitve.

Upoštevajte (sistem vas na to takoj opozori), da bodo vsi programi, razen tistih, ki so bili nameščeni v trgovini, izgubljeni (osebne datoteke ostanejo nedotaknjene). Če je to v redu, aktivirajte ponastavitev in sledite sistemskim navodilom.
Ponovno nameščanje sistema Windows 10 iz pomnilnika USB
Včasih pa je nemogoče doseči zgoraj opisana orodja, ker se sistem morda sploh ne zažene. Ko govorimo o tem, kako v tem primeru znova namestiti sistem Windows 10 brez izgube podatkov, je priporočljivo začeti z zagonskega medija z distribucijskim ali obnovitvenim okoljem (npr. z običajnega pogona flash, na katerega morate vnaprej posneti sliko z uporabo Microsoftovega orodja za ustvarjanje medijev ali posebnih programov, kot je Rufus).
V začetni fazi morate kot običajno izbrati jezik in regijo, nato pa s klikom na povezavo v levem spodnjem kotu nadaljevati z obnovitvijo sistema. Z nekaj menijskimi vnosi pridete do elementa ponastavitev, ga aktivirate in na neki stopnji se vam prikaže več rezervnih možnosti:
- S shranjenimi datotekami in programi;
- s shranjenimi samo datotekami;
- brez shranjevanja podatkov.

Med prvima dvema elementoma izberite zahtevano dejanje in potrdite ponastavitev sistema.
Ponovna namestitev sistema Windows 10 iz sistemskega okolja
Če je sam sistem bolj ali manj delujoč, lahko uporabite posebne zagonske možnosti za izvedbo operacij, opisanih v prejšnji rešitvi. Če pa imate ključek USB z distribucijo, ga lahko samo priključite na računalnik, nato pa bo vse potekalo na podlagi datotek, ki so na njem.
Opomba: če imate slikovno datoteko shranjeno na trdem disku, z dvojnim klikom namestite navidezni pogon.

Kako znova namestiti operacijski sistem Windows 10 v računalnik z delujočim operacijskim sistemom? Preprosto zaženite namestitveno datoteko kot skrbnik.exe in sledite navodilom čarovnika. Najbolje je, da se strinjate s ponudbo za namestitev posodobitev. Če ta korak preskočite, bodo posodobitve v delujočem sistemu nameščene pozneje, ne glede na to, ali vam je to všeč ali ne (tudi če so vse storitve, odgovorne za samodejne posodobitve, popolnoma onemogočene). Ko sprejmete pogodbo in preverite, ali ste pripravljeni za namestitev, kliknite povezavo za spreminjanje komponent, ki ste jih izbrali za shranjevanje, nato pa v oknu, ki bi se moralo prikazati v prejšnjem primeru, označite želeni element. Nato kliknite gumb Start in nato se začne standardni postopek namestitve sistema Windows.
Opomba: Če je bil sistem aktiviran pred ponovno namestitvijo, ga ni treba ponovno aktivirati.
 Kako odpreti datoteko iso v operacijskem sistemu windows 8 ali podobnih sistemih: trije preprosti načini
Kako odpreti datoteko iso v operacijskem sistemu windows 8 ali podobnih sistemih: trije preprosti načini Kako namestiti windows 7 po windows 10: koraki, potrebni programi in strokovni nasveti
Kako namestiti windows 7 po windows 10: koraki, potrebni programi in strokovni nasveti Kako v sistemu windows 10 onemogočiti samodejno nameščanje gonilnikov, posodobitev gonilnikov in nameščanje programske opreme brez digitalnega podpisa?
Kako v sistemu windows 10 onemogočiti samodejno nameščanje gonilnikov, posodobitev gonilnikov in nameščanje programske opreme brez digitalnega podpisa? Kako onemogočiti tablični način sistema windows 10. Vsi načini
Kako onemogočiti tablični način sistema windows 10. Vsi načini Kako namestiti akrilno kad z lastnimi rokami: navodila po korakih, nasveti za namestitev
Kako namestiti akrilno kad z lastnimi rokami: navodila po korakih, nasveti za namestitev Kako namestiti watsap na uporabnika ipad: prednosti aplikacije, načini namestitve
Kako namestiti watsap na uporabnika ipad: prednosti aplikacije, načini namestitve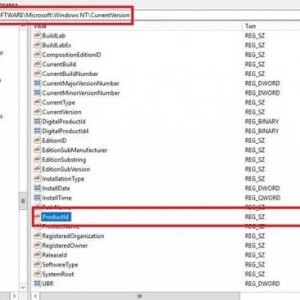 Kako ugotoviti ključ izdelka sistema windows 7: vodnik korak za korakom. Licenciran sistem windows 7
Kako ugotoviti ključ izdelka sistema windows 7: vodnik korak za korakom. Licenciran sistem windows 7 Kako zaslužiti denar na spletu brez goljufanja in vlaganja: načini in koristni nasveti
Kako zaslužiti denar na spletu brez goljufanja in vlaganja: načini in koristni nasveti Kako pospešiti zagon sistema windows 10: metode in navodila
Kako pospešiti zagon sistema windows 10: metode in navodila