Vsebina
Vodstvo družbe Microsoft se je že pred časom odločilo poenotiti platformo Windows in jo prilagoditi različne naprave. V povezavi s tem je bila v naslednjem sklopu posodobitev uvedena razširjena funkcionalnost - Continuum. Domači uporabniki ga poznajo kot "tablični način".
To orodje je odličen primer prilagodljivosti platforme Windows. Tablični način v operacijskem sistemu Windows 10 lahko omogočite v kateri koli napravi, v kateri je nameščen operacijski sistem. Ta rešitev je omogočila uporabo platforme Windows ne le na namiznih napravah in prenosnikih, temveč tudi na mobilnih pripomočkih z zasloni na dotik. To so pametni telefoni, hibridi in druge pametne naprave.
Poskušali bomo izvedeti več o tem, zakaj je v sistemu Windows 10 potreben tablični način, Kako ga omogočiti in to opraviti čim manj boleče za uporabnika in njegovo napravo. Oglejmo si glavne parametre te funkcionalnosti in morebitne težave.
Kaj je ta način?
To orodje samodejno optimizira vašo napravo z zaslonom na dotik. V tabličnem načinu operacijskega sistema Windows 10 ne potrebujete tipkovnice. Tukaj je na istem celozaslonskem zaslonu prikazan poenostavljen vmesnik platforme, s to razliko, da so vse aplikacije prikazane kot okna.
Običajne majhne ikone za upravljanje sistema so skrite v posebni niši, kjer je prostor za seznam nameščene aplikacije. Vsak element se zdaj odpre na celotnem zaslonu, korak nazaj pa lahko naredite s posebno tipko na dnu vmesnika.
Zakaj uporabljati ta način?
Zagotovo je vsakdo, ki je kdaj uporabil operacijski sistem Zadnja generacija operacijskega sistema Windows 8 se dobro spominja namizja s ploščicami. Elementi so bili razporejeni v več vrstic in optimizirani za naprave na dotik.

"Osmička" se je dobro prijela na tabličnih računalnikih in hibridnih prenosnikih, vendar so tisti, ki so sedeli na namiznih napravah, na Microsoftovih forumih pisali negativne ocene. Ploščice s tandemom tipkovnica-miška so bile neprijetne.
Orodja sistema Windows 10
V novem sistemu Windows so razvijalci ta način prilagodili, saj platforma sama zazna napravo in aktivira ustrezno funkcijo: običajno namizje ali tablični računalnik. To orodje je torej potrebno samo za mobilne naprave z vnosom, občutljivim na dotik. To močno olajša uporabniško izkušnjo in odpravlja potrebo po miški in tipkovnici.
Poleg tega veliko ljudi raje uporablja tablični način v operacijskem sistemu Windows 10 in namiznih napravah. To je namenjeno slabovidnim, negotovim in začetnim uporabnikom. Ta vizualna rešitev omogoča veliko lažjo uporabo platforme in hitrejše seznanjanje z njo.
Kako vklopiti tablični način v operacijskem sistemu Windows 10?
Ta postopek lahko izvedete kadar koli, če v tem času ne zaženete nobene celozaslonske aplikacije, na primer igre. Če želite omogočiti tablični način v sistemu Windows 10, kliknite središče za obvestila v spodnjem desnem kotu. V stranskem oknu, ki se odpre, so prikazane številne ikone, med katerimi je tudi "Način tabličnega računalnika".
Ko ga kliknete, bo operacijski sistem po eni ali dveh sekundah preklopil na spremenjeni vizualni slog. Če želite onemogočiti tablični način v sistemu Windows 10, morate uporabiti podoben algoritem. Sistem se tudi hitro vrne na klasični način prikaza.
Možne težave
Če ikone v nekaterih primerih ni v središču za obvestila, jo morate dodati ročno. To storite po naslednjem postopku:
- Pritisnite gumb Start in kliknite na zobnik.
- V oknu "Nastavitve" izberemo ikono "Sistem".
![Kako ustvariti tablični način v operacijskem sistemu Windows 10]()
- Pojdite na zavihek "Obvestila in dejanja".
- V dodatnem oknu, ki se odpre, kliknite "Dodaj/odstrani bližnjice".
![tablični način windows 10]()
- Funkcija "Način tabličnega računalnika" mora biti na samem koncu in v položaju "Vklopljeno".".
![Tipkovnica v tabličnem načinu operacijskega sistema Windows 10]()
Ikona se bo nato pojavila v središču za obvestila in z zgornjim algoritmom lahko omogočite tablični način v sistemu Windows 10. V nastavitvah lahko spremenite tudi lokacijo ikone glede na druga orodja tako, da jo z miško povlečete na želeni položaj.
Nastavitve načina
Če uporabljate napravo z zaslonom na dotik, vendar operacijski sistem ob zagonu ne spremeni vizualnega sloga in ga pusti klasičnega, morate v nastavitvah sistema Windows 10 vsiliti tablični način.
To storite na naslednji način
1. Kliknite gumb "Start" in pojdite na "Nastavitve" (zobato kolo).
2. V oknu z nastavitvami kliknite zavihek "Sistem".
3. Na plošči na levi strani izberite "Način tabličnega računalnika".
4. V oknu pod vrstico "Prijava" izberite želeni način.
- "Uporabite ustrezne funkcije za napravo" - vizualni slog bo izbran samodejno.
- "Uporabi namizno funkcionalnost" - sistem se bo zagnal v klasičnem slogu Windows.
- "Uporabi funkcionalnost tabličnega računalnika" - platforma bo prisiljena začeti v tem načinu.
5. Zaprite nadzorno ploščo in znova zaženite računalnik.

Ob naslednjem zagonu platforme bo v nastavitvah izbran vizualni slog. Poleg tega lahko v nastavitvah spremenite tudi druge parametre. Če imate hibridni prenosni računalnik, ste verjetno opazili, da se operacijski sistem, ko obrnete pokrov, preklopi v tablični način. Tudi to lahko prilagodite v istem razdelku.
V vrstici "Ko naprava samodejno aktivira ali deaktivira funkcijo tabličnega računalnika" morate izbrati najboljšo možnost za vas. Tu lahko tudi nastavite, ali naj se ikone aplikacij na glavni plošči med delovanjem načina skrijejo in ali naj se opravilna vrstica samodejno skrije.

Delo s hibridnimi in drugimi napravami
Pri hibridnih pripomočkih je ta funkcija privzeto omogočena samodejno, ko je priključna postaja, ki najpogosteje deluje kot tipkovnica, odklopljena. Če ga ponovno povežete, se vrne običajno namizje sistema Windows.
Upoštevajte tudi, da je tablični način bistveno lažji za uporabo na napravah z manjšo velikostjo zaslona. Če imate skromno velik prenosni računalnik, je ta funkcija zelo uporabna.
Tablični način lahko aktivirate v popolnoma vsaki napravi, v kateri je nameščen operacijski sistem Windows različice 10. Ta funkcija ima nekaj resnih omejitev. Način tabličnega računalnika ne deluje z več zasloni. Če je na napravo priključen drugi monitor ali domači televizor, sistem prepove delovanje.
Funkcije v tabličnem načinu
Upoštevati morate tudi, da v tabličnem načinu ne morete dostopati do virtualnih namizij ali jih upravljati, kar je načeloma logično. V tem vizualnem slogu je celo glavno namizje platforme nedostopno. Tu je vse organizirano okoli gumba Start in aplikacij za orodja, ki so shranjene v njem.
To pa ne pomeni, da v tabličnem načinu ne morete odpiranje datotek in druge mape, ki so shranjene na običajnem namizju. Vse to lahko premaknete v razdelek za hitri dostop, ki je v meniju Start.
Poleg tega je tablični način od izdelave 1607, ki je bila objavljena sredi leta 2016, začel spominjati na glavni zaslon sistema Windows 8. Tu so glavne postavitve razporejene v ločenem stolpcu, kjer je prikazan seznam vseh nameščenih programov in pomožni kazalec za hitro iskanje želene aplikacije. Z enim klikom spremenite zaslon s fiksnimi ploščicami v seznam nameščene programske opreme. Tako ni težav z izvajanjem aplikacij, ki so bile na klasičnem namizju.



 Kako uporabljati tablični način v prenosnem računalniku s sistemom windows 10?
Kako uporabljati tablični način v prenosnem računalniku s sistemom windows 10? Kako onemogočiti tablični način sistema windows 10. Vsi načini
Kako onemogočiti tablični način sistema windows 10. Vsi načini Kako omogočiti varen način v operacijskem sistemu windows 7 - opis po korakih, metode in nasveti
Kako omogočiti varen način v operacijskem sistemu windows 7 - opis po korakih, metode in nasveti Kako vklopiti način mirovanja v operacijskem sistemu windows 10 in katerega izbrati: preprosti, praktični nasveti
Kako vklopiti način mirovanja v operacijskem sistemu windows 10 in katerega izbrati: preprosti, praktični nasveti Kako postati razvijalec v sistemu android? Kako omogočiti način za razvijalce
Kako postati razvijalec v sistemu android? Kako omogočiti način za razvijalce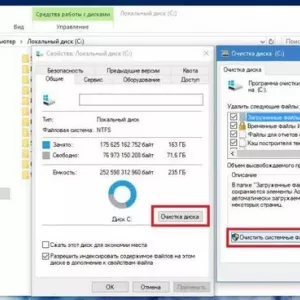 Brisanje mape sistema windows. Kako to storiti v operacijskem sistemu windows 10: postopek in strokovni nasveti
Brisanje mape sistema windows. Kako to storiti v operacijskem sistemu windows 10: postopek in strokovni nasveti Kako ustvariti prazno datoteko v sistemu windows za začetnike
Kako ustvariti prazno datoteko v sistemu windows za začetnike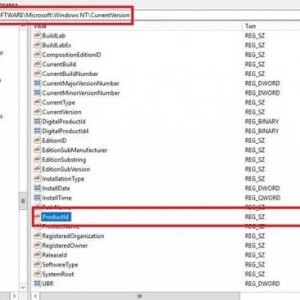 Kako ugotoviti ključ izdelka sistema windows 7: vodnik korak za korakom. Licenciran sistem windows 7
Kako ugotoviti ključ izdelka sistema windows 7: vodnik korak za korakom. Licenciran sistem windows 7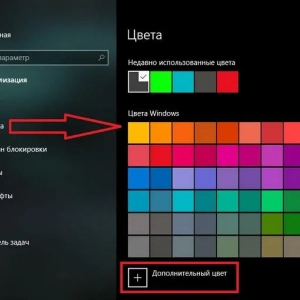 Kako spremeniti barvo okna v operacijskem sistemu windows 10: nastavitve, kako to storiti in nasveti
Kako spremeniti barvo okna v operacijskem sistemu windows 10: nastavitve, kako to storiti in nasveti