Vsebina
- Možne težave s trdimi diski so
- Kako preveriti trdi disk za napake in slabe sektorje v operacijskem sistemu Windows 10: standardno sistemsko orodje
- Najpreprostejši način preverjanja v ukazni konzoli
- Oglejte si rezultate skeniranja
- Preverjanje brez povezave z odklopom glasnosti
- Preverjanje diska v konzoli PowerShell
- Preverjanje napak in poškodb trdega diska v operacijskem sistemu Windows 10: komplet orodij za diagnostiko shranjevanja
- Validatorji tretjih oseb
- Ali je mogoče obnoviti trdi disk, ki se je pokvaril??
Žal trdi disk, ena najpomembnejših komponent računalniškega sistema, trpi pogosteje kot druga strojna oprema, kar vodi do izgube pomembnih podatkov ali povzroča motnje v delovanju operacijskega sistema in nameščenih programov. pravočasno odkrivanje težav in njihova kasnejša odprava preprečujeta nastanek kritičnih napak. Zato je pogosto treba preveriti, ali so na pogonu napake.
Windows 10 bomo obravnavali kot primer samo zato, ker je za razliko od svojih predhodnikov operacijski sistem pojav številnih dodatnih orodij, katerih uporaba prej sploh ni bila predvidena. Z uporabo teh metod bo vaš sistem deloval in preprečil izgubo pomembnih podatkov, ki so morda shranjeni na trdem disku.
Možne težave s trdimi diski so
Ko govorimo o možnih težavah, je običajno seznam Najpogostejše so vključuje takšne primere:
- napake datotečnega sistema;
- pojavijo se slabi sektorji in bloki;
- Fizične poškodbe, vključno z okvaro strojne opreme zaradi naravnega zastaranja trdega diska, ko začne disk "razpadati".
Čeprav lahko pride do poškodb trdega diska s fizičnimi sredstvi, na splošno velja, da se večina znanih napak odpravi s programskimi metodami. V nadaljevanju si bomo ogledali, kako v operacijskem sistemu Windows 10 preveriti napake in poškodbe na trdem disku, pri čemer se bomo osredotočili na orodja v samem operacijskem sistemu. Poleg tega bodo seveda predstavljeni najmočnejši pripomočki tretjih oseb, vendar brez podrobnega opisa, kako delujejo in uporabljajo, saj ko ga potrebujete, ne morete imeti pri roki takih programov.
Kako preveriti trdi disk za napake in slabe sektorje v operacijskem sistemu Windows 10: standardno sistemsko orodje
Verjetno vas ni treba opozarjati, da ima vsaka modifikacija sistema Windows, ne glede na leto izida, vgrajenih več načinov preverjanja trdega diska. Standardno orodje sistema Windows 10 omogoča preverjanje napak na disku, tako da ga prikličete prek grafičnega uporabniškega vmesnika (tako kot v vseh drugih operacijskih sistemih iz celotne družine).

Če želite to narediti, uporabite "Raziskovalec": z uporabo PCM na izbranem razdelku dostopite do zavihka lastnosti, pojdite na zavihek storitev, kliknite gumb za testiranje in počakajte na njegov zaključek.
Opomba: za razliko od starejših sistemov boste morda morali samodejno nastaviti dodatne parametre Odpravljanje težav nepotrebno.
Najpreprostejši način preverjanja v ukazni konzoli
Treba je povedati, da uporaba pravkar opisane metode zelo pogosto ne daje želenega rezultata. Včasih lahko sistem celo sporoči, da na tej točki ni treba preverjati, vendar so na disku dejansko napake.
Če želite opraviti popoln in poglobljen preizkus, boste morali uporabiti druge metode, in sicer konzolo ukazne vrstice in orodje CHKDSK v različnih različicah. Menimo, da je preverjanje napak na disku v ukazni vrstici v operacijskem sistemu Windows 10 ali podobnih različicah operacijskega sistema veliko učinkovitejše.

Običajno je priporočljivo, da konzolo zaženete kot skrbnik, da aktivirate preverjanje s samodejnim odpravljanjem odkritih napak, npr ki ga lahko uporabite meni PCM na gumbu za zagon, nato izvedite ukaz chkdsk c: /f/r.
Takoj je treba opozoriti, da rezultat ne bo takojšen, saj vas bo obvestil, da je pogon trenutno v uporabi, vendar vas bo pozval, da ob naslednjem zagonu sistema zaženete pregledovanje. Če se strinjate, pritisnite tipko Y in znova zaženite namizni ali prenosni računalnik.
Če je treba pregledati ne le eno particijo, temveč celoten trdi disk in onemogočiti particije, ki jih uporablja sistem, lahko začnete z odstranljivega pogona, vnesete ukazno vrstico in zaženete zgornji ukaz. Vendar je za optimizacijo skeniranja in odklopa glasnosti bolje nastaviti kombinacijo /x/f/r, in po vnosu glavnega ukaza pustite črko pogona prazno.
Oglejte si rezultate skeniranja
Kot lahko vidite, je preverjanje napak na disku z ukazno vrstico operacijskega sistema Windows 10 zelo preprosto. Včasih pa boste morda želeli pregledati rezultate in ugotoviti, katere težave so bile odpravljene, kar bo preprečilo, da bi se v prihodnosti ponovile. Uporabite lahko posebne datoteke s poročili, ki se odprejo s priklicem pregledovalnika dogodkov (eventvwr.msc).

Tu morate razširiti razdelek Dnevniki sistema Windows in s PCM na elementu aplikacije poiskati ime orodja za potrjevanje (Chkdsk). To je podrobno poročilo, v katerem si lahko ogledate, katere težave so bile ugotovljene in odpravljene (ali ne).
Preverjanje brez povezave z odklopom glasnosti
Kot že rečeno, standardni ukaz ne sme onemogočiti sistemske particije. Zato lahko brez uporabe zagona iz izmenljivega medija v ukazni konzoli Windows 10 (cmd) preverite napake na pogonu z vnosom nekoliko spremenjenega ukaza, ki se uporablja za tako imenovani preskus brez povezave.

Dostopite do ukazne vrstice z upraviteljskimi pravicami in vnesite bližnjico, prikazano na zgornji sliki, ter počakajte, da se prikažejo rezultati. Če se ponovno prikaže sporočilo, da operacije ni mogoče izvesti, se strinjajte s ponovnim zagonom skeniranja.
Preverjanje diska v konzoli PowerShell
V sistemu Windows 10 lahko napake na pogonu preverite tudi v konzoli PowerShell, ki je podobna ukazni vrstici, vendar nekoliko bolj zapletena.

Zaženite ga kot skrbnik, tako da poiščete programček v meniju PCM na gumbu Start ali ustvarite novo opravilo v Upravitelju opravil in nato sprožite kombinacijo, prikazano na zgornji sliki.
Opomba: Na voljo je primer preveriti Ko želite pregledati in odpraviti napake na logičnih diskih, vnesite ustrezne črke.
Preverjanje napak in poškodb trdega diska v operacijskem sistemu Windows 10: komplet orodij za diagnostiko shranjevanja
Deseta različica sistema Windows prinaša zanimivo orodje, ki v prejšnjih različicah ni bilo na voljo. To je poseben programček, namenjen diagnosticiranju shranjevanja, ki deluje tudi prek ukazne konzole.
Ali je pregled res potreben, lahko preverite v razdelku Varnost in vzdrževanje v Nadzorni plošči. Namestitev storitvene točke.

Če je v spodnjem polju za stanje diska navedeno, da vsi diski delujejo normalno in preverjanje ni potrebno, ga seveda ne morete opraviti.

V nasprotnem primeru zaženite ukazno konzolo kot upravitelj in nato zaženite kombinacijo, prikazano na zgornji sliki, kjer namesto PATH navedete celotno pot do imenika, v katerega želite shraniti datoteke poročila. Ko je test končan, lahko odprete elemente, ki ste jih ustvarili v tej mapi, in si ogledate informacije, ki jih želite izvedeti.
Opomba: Postopek skeniranja lahko traja dlje časa in včasih se zdi, kot da se ustavi, zato bodite potrpežljivi.
Validatorji tretjih oseb
Če niste zadovoljni z orodji na kraju samem, lahko preverite disk za napake v operacijskem sistemu Windows 10 in tudi v kateri koli drugi različici z uporabo posebej razvite programske opreme tretjih oseb. Med številnimi tovrstnimi aplikacijami so naslednji univerzalni pripomočki med najzmogljivejšimi:
- HDD Victoria;
- HDDScan;
- Informacije o kristalnem disku (ali podobno CrystalDiskMark applet);
- DiskCheckup;
- HD Tune in t. д.
Večina teh aplikacij lahko testira S.M.A.R.T., nekatere od teh gonilnikov lahko uporabite tudi za ustvarjanje zagonskih medijev, s katerimi lahko preverite trdi disk, ne da bi zagnali operacijski sistem.
Ali je mogoče obnoviti trdi disk, ki se je pokvaril??
Če je trdi disk zaradi objektivnih razlogov ali fizičnih poškodb začel propadati, lahko uporabite edinstven program HDD Regenerator, ki ne le preveri disk in odpravi napake, temveč (po navedbah razvijalcev) omogoča celo remagnetizacijo trdih diskov, da disk deluje in ne izgubi pomembnih podatkov, ki jih vsebuje. Seveda se vprašanje uporabe te aplikacije zdi precej sporno za mnoge, vendar, če ni drugih metod za oživitev sesutega diska, ne morete poskusiti izvesti korake oživljanja s tem programom. Vsaj z njim ni nič narobe.
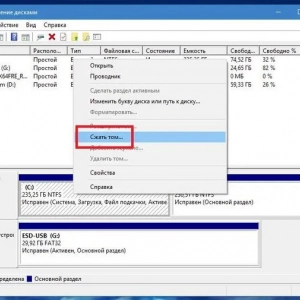 Namestitev operacijskega sistema windows 10 s trdega diska: navodila korak za korakom, nasveti in triki
Namestitev operacijskega sistema windows 10 s trdega diska: navodila korak za korakom, nasveti in triki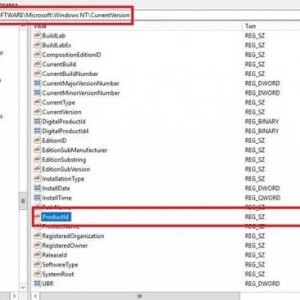 Kako ugotoviti ključ izdelka sistema windows 7: vodnik korak za korakom. Licenciran sistem windows 7
Kako ugotoviti ključ izdelka sistema windows 7: vodnik korak za korakom. Licenciran sistem windows 7 Konfiguracija opravilne vrstice v operacijskem sistemu windows 7: navodila korak za korakom
Konfiguracija opravilne vrstice v operacijskem sistemu windows 7: navodila korak za korakom Kako pospešiti zagon sistema windows 10: metode in navodila
Kako pospešiti zagon sistema windows 10: metode in navodila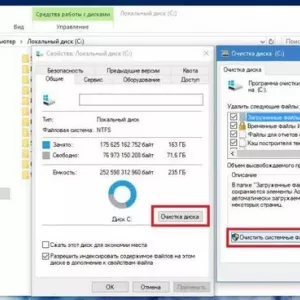 Brisanje mape sistema windows. Kako to storiti v operacijskem sistemu windows 10: postopek in strokovni nasveti
Brisanje mape sistema windows. Kako to storiti v operacijskem sistemu windows 10: postopek in strokovni nasveti Kako aktivirati windows 10 po telefonu: navodila, postopek. Ključ za aktivacijo sistema windows 10
Kako aktivirati windows 10 po telefonu: navodila, postopek. Ključ za aktivacijo sistema windows 10 Kako spoznati ključ izdelka sistema windows 10: metode in navodila
Kako spoznati ključ izdelka sistema windows 10: metode in navodila Kako narediti dom za ptice z lastnimi rokami: različne vrste, tehnične risbe, materiali in navodila korak za korakom
Kako narediti dom za ptice z lastnimi rokami: različne vrste, tehnične risbe, materiali in navodila korak za korakom Kako narediti pravi žar z lastnimi rokami: materiali in navodila korak za korakom
Kako narediti pravi žar z lastnimi rokami: materiali in navodila korak za korakom