Vsebina
- Kaj je opravilna vrstica in kakšna je njena funkcionalnost?
- Dostop do glavnih nastavitev plošče
- Konfiguracija opravilne vrstice sistema Windows 7: osnovna dejanja
- Ročno spremenite ploščo
- Kako uporabljati meni PCM v opravilni vrstici?
- Prilagajanje ikon v opravilni vrstici sistema Windows 7: pladenj in obvestila
- Prikaz standardnih orodnih vrstic
- Dodajanje lastnih predmetov na ploščo
- Napredne nastavitve
Večina uporabnikov ve, da je v vseh sistemih Windows, tudi v sedmi različici, na dnu namizja posebna vrstica z najrazličnejšimi ikonami, imenovana "opravilna vrstica". Vendar o funkcionalnosti tega območja premalo ljudi razmišlja, kaj šele, da bi opravilno vrstico sistema Windows 7 prilagodili svojim osebnim potrebam. Nekateri menijo, da ni zelo zapleteno. Da, to je res, vendar uporabniki najpogosteje spregledajo nekaj pomembnih točk in nians o tem, kako nastaviti optimalne nastavitve plošče. Poskusimo razumeti nekatere od njih.
Kaj je opravilna vrstica in kakšna je njena funkcionalnost?
Najprej na kratko pojasnimo, kaj je ta element grafičnega vmesnika in čemu je namenjen. Privzeto so na plošči tri glavna območja: gumb Start, ki odpre meni Start, območje hitrega dostopa, ki prikazuje trenutno aktivne aplikacije ali storitve, in območje, ki prikazuje uro, datum, čas, omrežne ali internetne povezave, glasnost, skrite ikone in obvestila, imenovano sistemska plošča.
Namen začetnega menija sistema Windows 7 je verjetno samoumeven. Tudi območje aktivnih programov in bližnjic mora biti lahko dostopno. Vendar je sistemski pladenj edinstven, saj vsebuje ikone nekaterih aktivnih procesov, ki niso prikazani v glavnem delu. Med najpogostejšimi so različni protivirusni programi, optimizatorji, posodabljavci, pomožne sistemske storitve itd. д. Vredno je omeniti, da je včasih prav njihovo število mogoče uporabiti za določitev vzroka upočasnitve sistema.
Dostop do glavnih nastavitev plošče
Preidimo na konfiguriranje opravilne vrstice operacijskega sistema Windows 7. Seveda lahko do vseh osnovnih nastavitev tega elementa vmesnika dostopate iz najpogostejše "Nadzorne plošče".

Toda zakaj bi delali veliko nepotrebnih korakov, če lahko lažje prikličete okno z nastavitvami z ukazom Lastnosti v opravilni vrstici?

Okno z nastavitvami vsebuje več zavihkov (običajno tri), pri čemer je privzeto odprt zavihek opravilna vrstica.
Konfiguracija opravilne vrstice sistema Windows 7: osnovna dejanja
V nastavitvah je takoj obvestilo možnost pripenjanja plošče in možnost njenega skrivanja. Če je aktivirana prva možnost, na ploščo ne bo mogoče dodati dodatnih elementov. Ko je aktivirana druga možnost, plošča preprosto izgine. Mimogrede, mnogi uporabniki se pritožujejo, da je plošča izginila, saj so popolnoma pozabili, da je ta nastavitev omogočena.
Če pa aktivirate uporabo majhnih ikon, lahko nekoliko povečate delovno območje zaslona, ne da bi spremenili merilo ali ločljivost v nastavitvah "Namizje", "Zaslon" ali "Monitor".

V spustnem meniju Položaj lahko spremenite položaj plošče na zaslonu. Po želji jo lahko položite na vrh ali ob strani.
Ročno spremenite ploščo
Včasih boste morda želeli spremeniti videz plošče. Zgornje možnosti za to niso primerne. To je veliko lažje storiti z miško. Če na primer postavite kazalec na mejo med samo ploščo in namizjem, se standardni kazalec spremeni v navpično črto s puščicama na obeh straneh. S pritisnjeno levo tipko se s premikom navzgor podvoji navpična velikost plošče. Kako skriti opravilno vrstico sistema Windows 7, naj bi bilo zdaj že jasno. To storite tako, da uporabite gibanje navzdol. Vendar pa sama plošča ne izgine v celoti, temveč dobi obliko vodoravne črte.

Če želite spremeniti velikost opravilne vrstice v sistemu Windows 7, lahko ročno povlečete opravilno vrstico na poljuben položaj na zaslonu, pri tem pa držite pritisnjen levi gumb miške (kliknite na vrstico) in jo po potrebi spremenite v standardno velikost, tako da je na primer kvadratna. Razumljivo je, da bi to zmanjšalo vaš delovni prostor, vendar to ni dobra zamisel.

Videz in občutke plošče lahko spremenite v nastavitvah prilagajanja z uporabo privzete spremembe teme. Če želite doseči videz vmesnika Windows 95 ali 98, lahko v sistemskih lastnostih onemogočite vse vizualne učinke tako, da aktivirate možnost največja zmogljivost. Videz bo seveda grd, vendar bo sprostil nekaj pomnilnika RAM, saj učinki Aero preobremenjujejo sistemske vire. Če želite bolj abstrakten pogled, bodo programi, kot je WindowBlinds, spremenili vmesnik vašega sistema do neprepoznavnosti.
Kako uporabljati meni PCM v opravilni vrstici?
Posebej zanimiv je meni samega panela. Poleg dostopa do lastnosti lahko takoj uporabite možnost Pripni element ali jo onemogočite pri dodajanju novega elementa.

Če na aktivni aplikaciji pritisnete desni miškin gumb, jo lahko takoj pripnete na območje za hitri zagon. Uporabljate lahko tudi okence z združenimi okni, prikažete dodatne gumbe in druge standardne orodne vrstice ali zaženete upravitelja opravil, ne da bi ga morali priklicati prek zagonske konzole ali izvršilne datoteke.
Prilagajanje ikon v opravilni vrstici sistema Windows 7: pladenj in obvestila
In tukaj velika problem vseh uporabniki začetniki - nastavitev ikon v sistemski vrstici, saj jih tam ne morete niti dodati niti odstraniti prav na tem področju. Odstranitev nepotrebnih programčkov, ki se zaženejo skupaj s sistemom, uporabite razdelek autorun v konfiguraciji (msconfig), ki deaktivira vse nepotrebne.

Ko gre za obvestila, morate najprej klikniti gumb za skrite ikone, označen s puščico navzgor, nato klikniti gumb za nastavitve in nato v oknu za izbiro obvestil nastaviti nastavitve za storitve, katerih sporočila ali ikone bodo prikazane v sistemski vrstici (ali odstranjene iz nje).
Podobno lahko zgoraj opisani glavni meni uporabite s klikom na gumb za konfiguracijo ikon območja za obvestila.
Prikaz standardnih orodnih vrstic
Če uporabljate glavne nastavitve, lahko preklopite na na zavihek Orodne vrstice in aktivirajte prikaz dodatnih elementov. Vendar je izbira omejena, zato je najbolje uporabiti meni PCM in ustvariti novo ploščo. Tu lahko dodate vse, kar želite.
Dodajanje lastnih predmetov na ploščo
Oglejmo si, kako na ploščo dodati aplikacije ali datoteke po meri operacijskega sistema Windows 7. Ena metoda je bila opisana že zgoraj. Druga metoda, ki jo je večina uporabnikov navajena uporabljati, je, najprej Odklopite ploščo, pošljite bližnjico za izvedljivi program ali datoteko na namizje, nato pa jo preprosto povlecite in spustite v opravilno vrstico in po potrebi pripnite ploščo.
Napredne nastavitve
V glavnem meniju morate biti pozorni na nastavitev možnosti za prikaz ikon. S tega vidika je nastavitev opravilne vrstice sistema Windows 7 videti precej prilagodljiva. Če na primer omogočite združevanje ikon v skupine, lahko za isti zavihek aplikacije odpiranje datotek bodo združeni v eno. Z drugimi besedami, na plošči bo na voljo samo en gumb prek menija PCM, na katerem lahko izberete želeni dokument.
Če odklopite ploščo, se prikažejo njene meje, z vlečenjem pa lahko spremenite velikost območja hitrega zagona in aktivnih programov, zamenjate dodatne plošče (če obstajajo) itd. д.
 Preverjanje pogona za napake sistema windows 10: navodila korak za korakom, možne napake
Preverjanje pogona za napake sistema windows 10: navodila korak za korakom, možne napake Kako odstraniti datoteke prek ukazne vrstice v operacijskem sistemu windows
Kako odstraniti datoteke prek ukazne vrstice v operacijskem sistemu windows Kako konfigurirati dir-300: navodila korak za korakom, nasveti in triki
Kako konfigurirati dir-300: navodila korak za korakom, nasveti in triki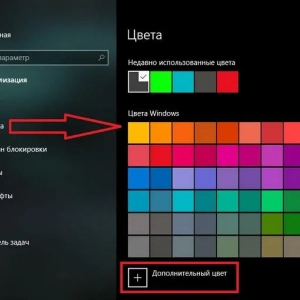 Kako spremeniti barvo okna v operacijskem sistemu windows 10: nastavitve, kako to storiti in nasveti
Kako spremeniti barvo okna v operacijskem sistemu windows 10: nastavitve, kako to storiti in nasveti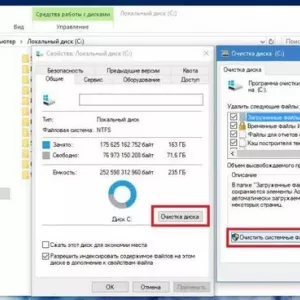 Brisanje mape sistema windows. Kako to storiti v operacijskem sistemu windows 10: postopek in strokovni nasveti
Brisanje mape sistema windows. Kako to storiti v operacijskem sistemu windows 10: postopek in strokovni nasveti Kako prilagoditi izenačevalnik v operacijskem sistemu windows 7 in novejših: nianse izbire možnosti in programske opreme
Kako prilagoditi izenačevalnik v operacijskem sistemu windows 7 in novejših: nianse izbire možnosti in programske opreme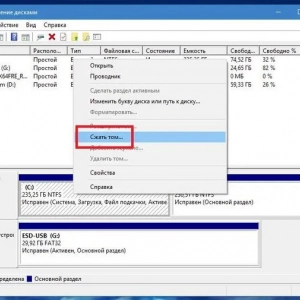 Namestitev operacijskega sistema windows 10 s trdega diska: navodila korak za korakom, nasveti in triki
Namestitev operacijskega sistema windows 10 s trdega diska: navodila korak za korakom, nasveti in triki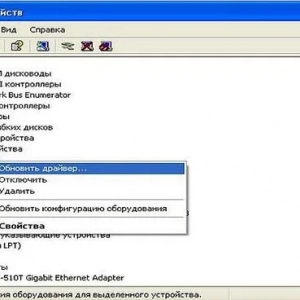 Kako se povezati z wifi v operacijskem sistemu windows xp: koraki, namestitev, konfiguracija in strokovni nasveti
Kako se povezati z wifi v operacijskem sistemu windows xp: koraki, namestitev, konfiguracija in strokovni nasveti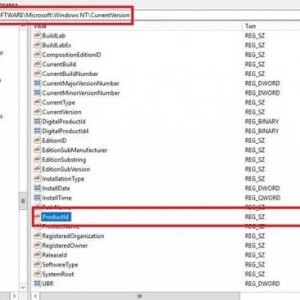 Kako ugotoviti ključ izdelka sistema windows 7: vodnik korak za korakom. Licenciran sistem windows 7
Kako ugotoviti ključ izdelka sistema windows 7: vodnik korak za korakom. Licenciran sistem windows 7