Vsebina
- Uvod: možne posledice izključitve gesla
- Ali bo sprememba vrste računa pomagala??
- Onemogočanje gesel sistema Windows 10: možnosti
- Ponastavitev gesla Windows 10 s standardno metodo
- Ukazna metoda za deaktiviranje zahtevkov za geslo
- Upravljanje gesel in možnosti prijave prek možnosti
- Onemogočanje pozivov za prijavo prek registra
- deaktiviranje gesel ob prihodu iz spanja in hibernacije
- Posebna programska oprema
Ste opazili, da je včasih ob prijavi ob zagonu ali ob prebujanju iz mirovanja neprestani poziv k vnosu gesla za trenutnega uporabnika neizmerno nadležen?? Seveda uporaba gesel zagotavlja višjo raven zasebnosti, toda kaj, če morate nujno nekaj narediti na računalniku ali prenosniku ali če ste preprosto pozabili trenutno kombinacijo in se ne morete prijaviti ali odjaviti iz načina mirovanja? V tem primeru morate onemogočiti poziv za geslo v sistemu Windows 10 na vseh ravneh (prijava in odjava). Kako to storite, je razloženo v nadaljevanju. Spodaj opisane metode so precej preproste, vendar nekatere od njih morda ne bodo na voljo v nekaterih različicah sistema (kar pomeni blokiranje dostopa do skupinske politike v domači izdaji). Sistem Windows 10 je samo primer, spodaj opisane metode pa delujejo v vseh novejših različicah, vključno z različicama 8 in 7 (nekatere je mogoče uporabiti tudi v sistemih Vista in XP).
Uvod: možne posledice izključitve gesla
Preden se lotimo pregleda tehnik za izklop preverjanja gesel v sistemu Windows 10, si na kratko oglejmo, do česa lahko privede, če upoštevamo samo negativne posledice. Glavna težava se nanaša na dejstvo, da se lahko pod vašo trenutno prijavo vsakdo prijavi na vaš terminal, kar lahko povzroči nepooblaščen dostop do osebnih podatkov ali zaupne informacije. Enako velja za vdor od zunaj (dostop do računalnika je povsem preprost, pomanjkanje zaščite z geslom pa olajša to nalogo). Po drugi strani pa je v Doma, če ste sami skrbnik, se zdi uporaba gesel precej nepraktična in se uporablja le, kadar želite omejiti dostop do računalnika svojim sostanovalcem ali otrokom. V pisarnah ali podjetjih pa je dobro dvakrat premisliti, preden deaktivirate vnos gesla pri prijavi v sistem Windows 10 ali odjavi iz mirovanja.
Ali bo sprememba vrste računa pomagala??
Nekateri uporabniki zmotno menijo, da, da je mogoče Enostavno spremenite vrsto uporabljene registracije tako, da namesto privzetega "računa" nastavite Microsoftovo registracijo, na primer tisto, ki je bila ustvarjena med namestitvijo ali v razdelku za upravljanje računov v delujočem operacijskem sistemu. Ta metoda ne onemogoča gesel, saj je za Microsoftov "račun" geslo (in to precej zapleteno) obvezno.
Onemogočanje gesel sistema Windows 10: možnosti
Zdaj pa preidimo na deaktivacijo gesel in upoštevajmo vse možne situacije. Seveda lahko onemogočite tudi uporabo kombinacij gesel za prijavo in odjavo iz načina pripravljenosti (spanje ali hibernacija). Sama gesla lahko deaktivirate z naslednjimi orodji:
- standardni oddelek za upravljanje računov, ko se prijavite kot skrbnik;
- Podoben razdelek v meniju nastavitev;
- Nastavitve skupinske politike;
- sistemski register;
- nastavitve shem napajanja;
- posebna programska oprema.
Ponastavitev gesla Windows 10 s standardno metodo
Prva tehnika se nanaša na prijavo, ko se med zagonom sistema prikaže okno, ki zahteva vnos prednastavljene kombinacije. Če želite onemogočiti geslo v operacijskem sistemu Windows 10, uporabite klasični ukaz "Nadzorna plošča" nadzor v meniju "Run", pojdite v razdelek računov in nato uporabite.

V novem oknu kliknite na svoj avatar "račun", nato kliknite povezavo za spremembo gesla na desni strani, vnesite trenutno kombinacijo in pustite polja za novo geslo prazna. Po tem je treba le še shraniti spremembe s klikom na gumb za potrditev.
Ukazna metoda za deaktiviranje zahtevkov za geslo
Enostavnejši način onemogočanja gesla v sistemu Windows 10 je uporaba posebno orodje, ki se prikliče iz konzole "Run". Omogoča deaktiviranje zahtevkov za geslo za vse registrirane uporabnike.

To storite tako, da s posebnim ukazom onemogočite geslo v sistemu Windows 10 in nato deaktivirate obvezno zahtevo, kot je prikazano na zgornji sliki. Podobno kombinacijo lahko uporabite tudi za dostop do netplwiz. Ta kombinacija odpre isti razdelek z enakimi nastavitvami.
Upravljanje gesel in možnosti prijave prek možnosti
Če kdo ne ve, deseta različica sistema Windows nima ene, temveč dve nadzorni plošči za upravljanje glavnih možnosti. Prvi je standardni meni, drugi pa meni Nastavitve. Onemogočanje gesla v sistemu Windows 10 z uporabo drugega orodja je precej preprosto.

Do želenega razdelka lahko dostopate iz glavnega menija ali iz nastavitev, prikazanih v začetnem meniju, tako da pritisnete gumb z vodoravnimi črtami in izberete možnost Spremeni nastavitve registracije. Nato preprosto spremenite geslo tako, da za novo geslo določite prazna polja, kot v prejšnjem primeru.
Opomba: če imate aktivirane kode PIN ali slikovne ključe, se boste morali znebiti tudi teh.
Onemogočanje pozivov za prijavo prek registra
Preidimo na bolj zapletene metode. Za nastavitev samodejne prijave brez vnosa gesla je bolje uporabiti nastavitve sistemskega registra (regedit). V urejevalniku pojdite po drevesu HKLM do particije WinLogon.

Na desni strani je ključ AutoAdminLogon, za katerega morate spremeniti vrednost z nastavitvijo. Če te možnosti nimate, jo ustvarite sami. Tu lahko dodate tudi možnosti prijave v domeno ali celo spremenite uporabniško ime, ki ga želite uporabiti za samodejno prijavo z nastavljenim geslom. Upoštevajte, da v tem primeru ni treba spreminjati ali brisati trenutnih gesel v samem sistemu.
deaktiviranje gesel ob prihodu iz spanja in hibernacije
Onemogočanje gesla v sistemu Windows 10 ob prebujanju iz mirovanja je opravljeno več metod uporabo privzetih nastavitev, nastavitev politik skupine, nastavitev registra ali možnosti sheme napajanja.

Ko ste v razdelku za upravljanje registracije v meniju možnosti, uporabite element Možnosti prijave na seznamu na levi in nato, če imate aktivno geslo, na seznamu dejanj za zahtevo gesla izberite "Nikoli".

V politikah (gpedit.msc) V razdelku Konfiguracija računalnika, upraviteljske predloge in sistem poiščite imenik Upravljanje energije, ki ima podrazdelek z naslovom Nastavitve spanja, nato v delovnem prostoru na desni strani popolnoma onemogočite dve možnosti za zahtevo gesla (za napajanje iz omrežja in za napajanje iz baterije, če uporabljate prenosni računalnik), ki sta prikazani na zgornji sliki.

Možnosti so deaktivirane tako, da jih pri urejanju onemogočite.
Enako je mogoče storiti z registrom, saj so možnosti politik v njem popolnoma podvojene. Register ima višjo prednost, zato lahko možnosti, določene v politikah, spremenite v. Če so enake nastavitve nastavljene v registru, jih v politikah ni mogoče spremeniti.

Pojdite v HKLM in poiščite razdelek 0e796bdb-100d-47d6-a2d5-f7d2daa51f51 (če ga ne najdete v glavni mapi PowerSettings, ga ustvarite sami) ter v desnem podoknu ustvarite ključa ACSettingsIndex in DCSettingsIndex DWORD ter vsakega od njiju nastavite na nič. Po opravljenem dejanju morate nujno znova zagnati računalnik!

Na koncu odprite razdelek za upravljanje energije (na prenosnem računalniku je najlažje uporabiti meni, ki je dostopen prek PCM na ikoni baterije v pladnju), v trenutni postavitvi pojdite do naprednih nastavitev in/ali nastavitev, ki trenutno niso na voljo, nato na seznamu poiščite postavko z zahtevo po geslu in jo nastavite na "Ni".
Posebna programska oprema
Nazadnje se vrnimo k deaktivaciji gesel ob prijavi. Če se vam zgornje metode zdijo preveč zapletene, uporabite pripomoček Autologon for Windows, ki ga lahko prenesete iz uradnega vira Microsoft Essentials. Nato zaženite programsko opremo iz izvedljive datoteke (je prenosna in je ni treba namestiti), vnesite svoje trenutno uporabniško ime in veljavno geslo, nato pa preprosto kliknite Omogočite. Po ponovnem zagonu se boste lahko samodejno prijavili brez potrditve varnostne kombinacije.
 Windows 10: brisanje računa. Opis in metode
Windows 10: brisanje računa. Opis in metode Kako prilagoditi izenačevalnik v operacijskem sistemu windows 7 in novejših: nianse izbire možnosti in programske opreme
Kako prilagoditi izenačevalnik v operacijskem sistemu windows 7 in novejših: nianse izbire možnosti in programske opreme Kako aktivirati windows 10 po telefonu: navodila, postopek. Ključ za aktivacijo sistema windows 10
Kako aktivirati windows 10 po telefonu: navodila, postopek. Ključ za aktivacijo sistema windows 10 Kako pospešiti zagon sistema windows 10: metode in navodila
Kako pospešiti zagon sistema windows 10: metode in navodila Preverjanje pogona za napake sistema windows 10: navodila korak za korakom, možne napake
Preverjanje pogona za napake sistema windows 10: navodila korak za korakom, možne napake Kako spoznati ključ izdelka sistema windows 10: metode in navodila
Kako spoznati ključ izdelka sistema windows 10: metode in navodila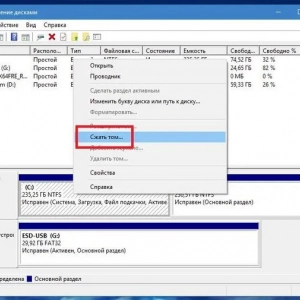 Namestitev operacijskega sistema windows 10 s trdega diska: navodila korak za korakom, nasveti in triki
Namestitev operacijskega sistema windows 10 s trdega diska: navodila korak za korakom, nasveti in triki Konfiguracija opravilne vrstice v operacijskem sistemu windows 7: navodila korak za korakom
Konfiguracija opravilne vrstice v operacijskem sistemu windows 7: navodila korak za korakom Kako v sistemu windows 10 onemogočiti samodejno nameščanje gonilnikov, posodobitev gonilnikov in nameščanje programske opreme brez digitalnega podpisa?
Kako v sistemu windows 10 onemogočiti samodejno nameščanje gonilnikov, posodobitev gonilnikov in nameščanje programske opreme brez digitalnega podpisa?