Vsebina
- Ogled nameščenih omrežnih adapterjev
- Preverjanje razpoložljivosti voznika
- Dva načina omogočanja omrežne strojne opreme
- Spreminjanje nastavitev adapterja v operacijskem sistemu Windows 10 in novejših za statične (stalne) naslove IP
- Spreminjanje nastavitev omrežne kartice za dinamične naslove
- Podrobnosti o konfiguraciji omrežja proxy
- Spreminjanje naslovov strežnikov DNS
- Kaj storiti, če nastavitve omrežne naprave niso na voljo?
Mnogi uporabniki, ki so poskušali vzpostaviti povezavo z internetom ali lokalnim omrežjem, očitno vedo, da nekatere pomembne možnosti niso nastavljene samodejno in da jih je treba spremeniti v posebnem razdelku za spremembo parametrov kartice (seveda omrežne kartice). Toda pri nameščanju nekaterih možnosti pogosto pride do zmede in težav, ker uporabniku te nastavitve niso preveč jasne. Predlagamo naslednje podroben priročnik, ki ne omogoča le pravilne konfiguracije omrežne kartice in povezave, temveč tudi odpravo morebitnih težav, povezanih z nezmožnostjo povezave ali okvaro same kartice.
Ogled nameščenih omrežnih adapterjev
Preden začnete neposredno konfigurirati zahtevane možnosti, se prepričajte, da imate v svojem računalniku naslednje računalnik ali vaš prenosni računalnik ima omrežno napravo, ki se bo uporabljala v postopku povezovanja, in deluje. To lahko storite tako, da na več načinov. Najlažja možnost je, da omrežne kartice, nameščene v računalniku, prikažete na seznamu omrežne opreme neposredno v Upravitelju naprav.

Uporabite lahko tudi "Network Control Center" v "Nadzorni plošči" in pojdite na možnost za spreminjanje nastavitev adapterja, nato pa na izbrani povezavi s PCM izberite lastnost. V oknu z nastavitvami se takoj prikaže ime aktivnega omrežnega modula, ki ga je mogoče konfigurirati (to vas preusmeri v okno z nastavitvami upravitelja naprav.
Hitrejši način, kako priti do razdelka s povezavami in obiti Nadzorno ploščo ter možnost spreminjanja nastavitev adapterja v sistemu Windows 7 in novejših, je uporaba konzole "Zaženi", v kateri zaženete ukaz ncpa.cpl.
Preverjanje razpoložljivosti voznika
Vendar je Upravitelj naprav dober, saj lahko takoj preverite, ali je gonilnik za izbrano omrežno kartico pravilno nameščen kartico ali lastnosti brezžičnega modula (in ali je sploh nameščen). V primeru težave bo naprava označena z rumenim trikotnikom z vzklikom. Včasih se ne prikaže niti ime kartice, v upravitelju pa je med neznanimi napravami.
Gonilnik lahko namestite neposredno z diska, ki naj bi ga ob nakupu prejeli skupaj z omrežno kartico (ali v paketu s prenosnikom). Če nimate medija, lahko uporabite popolnoma avtomatizirano aplikacijo, kot je DriverPack Solution, ki po mnenju večine strokovnjakov vsebuje najobsežnejše zbirke podatkov o gonilnikih za skoraj vse znane naprave.

Če nimate ničesar pri roki, namestite nadzorno programsko opremo prek upravitelja naprav z gumbom za posodobitev na zavihku gonilnika.

Najboljši način je, da določite identifikatorja VEN in DEV ter nato poiščete trenutni gonilnik na internetu po teh identifikatorjih.
Dva načina omogočanja omrežne strojne opreme
Zdaj preverite, ali je naprava sploh vklopljena. Pogosto se zgodi, da se pri onemogočanju omrežne kartice v nastavitvah kartice pojavi prazen element (ne prikaže se niti kartica niti možnosti). Najprej v Upravitelju naprav izberite zahtevano kartico, nato pa v meniju PCM.

Če je možnost za omogočanje aktivna, pomeni, da kartica ni vključena. Vklopite ga in pojdite na naslednji korak.
Če kartice ni mogoče aktivirati s to metodo, boste morali znova zagnati računalniški sistem, vstopiti v nastavitve BIOS-a in aktivirati omrežno strojno opremo. Običajno se razdelek s potrebnimi nastavitvami imenuje Integrirane periferne naprave, element, ki aktivira adapter, pa se imenuje Vgrajeni krmilnik LAN ali kaj podobnega. Če jo želite aktivirati, jo morate nastaviti na možnost Omogočeno.
Spreminjanje nastavitev adapterja v operacijskem sistemu Windows 10 in novejših za statične (stalne) naslove IP
Ko je glavna strojna oprema pripravljena in deluje, lahko preidete na glavne nastavitve. Najprej izberite spremembo nastavitev adapterja v upravljanju omrežja ali pojdite v ustrezen razdelek prek zagonske konzole, kot je opisano zgoraj, in nato izberite razdelek Lastnosti IPv4. Zdaj bodite pozorni!

Če vam ponudnik dodeli statični naslov, morate parametre vnesti sami in vnesti naslov IP, prehod, masko podomrežja in po potrebi strežnike DNS. Vse informacije so običajno vključene v pogodbo. Večina teh korakov je potrebna le, če vzpostavljate žično povezavo.
Spreminjanje nastavitev omrežne kartice za dinamične naslove
Če se povezujete prek omrežja LAN ali ustvarite povezavo na podlagi usmerjevalnikov (usmerjevalniki ali modemi ADSL, ki delujejo v brezžičnem načinu), vam zgornjih možnosti ni treba določiti.

Vsi elementi morajo biti nastavljeni na samodejno pridobivanje naslovov (za brezžično omrežje je to nujno).
Podrobnosti o konfiguraciji omrežja proxy
Predpostavimo, da ste spremenili nastavitve adapterja, vendar povezave še vedno ni (npr. v lokalnem omrežju). V tem primeru je treba upoštevajte Druga pomembna možnost - aktivacija posrednika za lokalne naslove.

To možnost je na splošno priporočljivo onemogočiti, razen če vaš ponudnik internetnih storitev uporablja take strežnike pri povezovanju računalnika, prenosnega računalnika ali celo celotnega omrežja. Če je potreben posrednik, morate vnesti pravilen naslov in številko vrat za ustrezni strežnik. Včasih je treba aktivirana vrata dodati tudi na seznam izjem požarnega zidu Windows, tako da ustvarite novo preprosto pravilo za odhodne povezave.
Spreminjanje naslovov strežnikov DNS
Če še vedno nimate povezave ali je vaša internetna povezava nestabilna, lahko poskusite spremeniti naslove strežnikov DNS tako, da onemogočite njihovo samodejno dodeljevanje in v ustrezna polja vnesete naslove, na primer Googlove, kot je prikazano na spodnji sliki.

Ni treba natančno vnesti ti parametri. Uporabite lahko katere koli druge nabore brezplačnih naslovov, ki so prosto dostopni na internetu (npr. iz storitve Yandex).
Kaj storiti, če nastavitve omrežne naprave niso na voljo?
Nazadnje si oglejmo še najbolj neprijetno situacijo, ko je razdelek v sistemu Windows 7, v katerem spreminjate nastavitve omrežne kartice, prazen, tj. ni prikazana niti sama omrežna kartica niti nobena od razpoložljivih možnosti za njeno konfiguracijo. Večina strokovnjakov to pripisuje več možnim vzrokom:
- Manjkajoči, zastareli ali nepravilno nameščeni gonilniki omrežne kartice;
- odklopljeno stanje naprave;
- poškodbe pomembnih sestavnih delov sistema;
- omrežne nastavitve so "izgubljene".
Prva dva primera je razmeroma enostavno odpraviti (kot je opisano zgoraj). In tukaj preveriti zaženite ukazno vrstico kot upravitelj in zaženite ukaz sfc/scannow. Če rezultati sporočijo, da niso bile zaznane nobene težave z integriteto datotek, lahko poskusite opraviti popolno ponastavitev vseh omrežnih nastavitev. To storite tako, da v isti ukazni vrstici izvedete naslednja dva ukaza (brez ločil na koncu):
- netsh int reset all;
- netsh winsock reset.
 Kako konfigurirati dir-300: navodila korak za korakom, nasveti in triki
Kako konfigurirati dir-300: navodila korak za korakom, nasveti in triki Kako obrniti zaslon prenosnika za 90 stopinj: navodila korak za korakom, nasveti in triki
Kako obrniti zaslon prenosnika za 90 stopinj: navodila korak za korakom, nasveti in triki Makeshift stativ: namen, navodila po korakih, nasveti in triki
Makeshift stativ: namen, navodila po korakih, nasveti in triki Kako spremeniti ime omrežja wi-fi: navodila in nasveti
Kako spremeniti ime omrežja wi-fi: navodila in nasveti Kako preklicati posodobitev aplikacije v sistemu android: navodila po korakih, nasveti in triki
Kako preklicati posodobitev aplikacije v sistemu android: navodila po korakih, nasveti in triki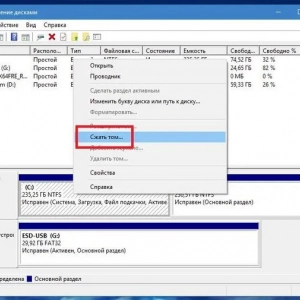 Namestitev operacijskega sistema windows 10 s trdega diska: navodila korak za korakom, nasveti in triki
Namestitev operacijskega sistema windows 10 s trdega diska: navodila korak za korakom, nasveti in triki Fx-4100 overclocking: navodila korak za korakom, nasveti in triki
Fx-4100 overclocking: navodila korak za korakom, nasveti in triki Nastavitev storitve yandex.trg: navodila po korakih, nasveti, priporočila in povratne informacije
Nastavitev storitve yandex.trg: navodila po korakih, nasveti, priporočila in povratne informacije Kako položiti laminatne talne obloge: navodila po korakih, nasveti in triki strokovnjakov
Kako položiti laminatne talne obloge: navodila po korakih, nasveti in triki strokovnjakov