Vsebina
- 100-odstotna uporaba diska v Upravitelju opravil. Kaj to pomeni in kaj je vzrok?
- 100-odstotno izkoriščen disk v Upravitelju opravil: zaustavitev iskanja in indeksiranja
- Ali želite onemogočiti storitev SuperFetch ali ne?
- Kako ravnati s posodobitvami sistema in aplikacij?
- Kako odstraniti prekomerno obremenitev iz sistemskega procesa?
- Onemogočite sledenje diagnostičnemu sistemu in navideznemu pomnilniku
- Storitev tiskanja in elementi samodejnega nalaganja
- Izvedljivost sinhronizacije s storitvami v oblaku
- Defragmentacija in preverjanje diska
- Dejavnosti s tokovi
- Virusi
Zdi se, da so najnovejše spremembe operacijskega sistema Windows optimizirane delati Čeprav strojna oprema zanje ni primerna, lahko pogosto opazite nerazumno visoke odstotke dostopa do trdega diska. "Upravitelj opravil" 100-odstotna obremenitev naprave se izkaže z razlogom, do samega trdega diska pa lahko istočasno dostopa veliko število sistemskih storitev in uporabniških aplikacij. Uporabniki običajno nimajo težav s programi, ki so jih namestili sami. Preprosto jih je treba prekiniti. Toda tudi po tem operacijski sistem Windows v stolpcu za zagon v Upravitelju opravil Windows prikaže 100 ali 99 odstotkov. Kaj o tem ne vedo vsi, še toliko bolj, da nekaterih sistemskih procesov ni mogoče prekiniti ne le z pomanjkanje pravic, pa tudi zato, ker lahko izklop nekaterih storitev v sili povzroči nestabilnost celotne računalniške naprave. Toda nekaj ukrepov Vendar je mogoče.
100-odstotna uporaba diska v Upravitelju opravil. Kaj to pomeni in kaj je vzrok?
Najprej na kratko preučimo vzroke za ta pojav. Preprosto povedano, 100-odstotna ali nižja raven uporabe pogona pomeni, da do pogona dostopajo vse storitve, aplikacije ali aktivni procesi, ki dostopajo do podatkov na pogonu. Očitno je to samoumevno. Glavni razlogi za preveliko obremenitev diska (v upravitelju opravil je stalno prikazanih 100 odstotkov, vrednost pa se tudi po določenem času ne zmanjša) so naslednji:
- Storitve iskanja in indeksiranja delujejo v zanki;
- Aktivna storitev SuperFetch;
- prenos datotek (posodobitve sistema, posodobitve programov, uporabniški prenosi) na disk;
- omogočena diagnostika sistema v ozadju;
- storitev tiskanja se ustavi;
- prisotnost nepopolno zagnanih elementov samodejnega zagona (ob zagonu računalnika);
- Izvajanje sinhronizacije s shranjevanjem v oblaku;
- Razdrobljen ali okvarjen trdi disk;
- Povečana aktivnost virusa.
100-odstotno izkoriščen disk v Upravitelju opravil: zaustavitev iskanja in indeksiranja
Po mnenju večine strokovnjakov je glavni krivec iskanje v zanki in njegova spremljevalna komponenta, storitev indeksiranja, ki je namenjena pospeševanju iskanj. Teh aktivnih sestavin se je treba najprej znebiti.

Najprej boste morali ustaviti samo iskanje, tako da zaženete ukazno konzolo kot skrbnik in zaženete net stop "Iskanje v sistemu Windows" (z narekovaji, kot v primeru).

Nato pokličite oddelek za upravljanje storitev (ukaz storitve.msc (glej meni Zaženi), poiščite komponento Windows Search, dvakrat kliknite, da uredite nastavitve, kliknite gumb zaustavi, nastavite vrsto zagona na onemogoči in nato shranite spremembe.
Opomba: v razdelku storitve onemogočite indeksiranje le, če deaktiviranje iskanja ne uspe.
Ali želite onemogočiti storitev SuperFetch ali ne?
Obremenitev diska (100 %) v Upravitelju opravil lahko določi druga storitev, značilna za vse novejše operacijske sisteme, imenovana SuperFetch (prej sistemska komponenta Prefetcher). Na splošno velja, da ta storitev izboljša zmogljivost sistema, vendar lahko pri starejših osebnih in prenosnih računalnikih povzroči prekomerno uporabo trdega diska.

Onemogočite ga lahko na enak način kot indeksiranje, in sicer v zgornjem razdelku o storitvah.
Kako ravnati s posodobitvami sistema in aplikacij?
Ko v Upravitelju opravil sistema Windows 10 vidite, da se disk nalaga (100 %), ste lahko prepričani, da se v tem trenutku morda prenašajo posodobitve samega sistema. Včasih je bilo onemogočanje vseh storitev Centra za posodabljanje povsem elementarno, po namestitvi najnovejših posodobitev pa to ni več mogoče. Z drugimi besedami, tudi če deaktivirate vse storitve v ustreznem razdelku, bodo posodobitve še vedno nameščene.

Obdobje delovanja lahko spremenite tudi v nastavitvah posodobitve prek menija možnosti ali pa namestitev odložite za 35 dni. Pomaga tudi, če odkljukate potrditveno polje za iskanje in nameščanje posodobitev za druge Microsoftove programe (npr. Office). Če imate nameščene aplikacije iz Trgovine, se prijavite z Microsoftovim računom in onemogočite samodejne posodobitve.
Kako odstraniti prekomerno obremenitev iz sistemskega procesa?
V Upravitelju opravil pogosto opazimo, da je pogon 100-odstotno obremenjen, ker do njega dostopajo procesi, ki se nahajajo v razdelku Sistem.

V tem primeru morate razširiti seznam procesov, poiskati komponento jedra ntoskrnl.exe, se s PCM pomaknite do lokacije datoteke, dodajte dovoljenja tako, da kot skupino izberete "ALL APPLICATION PACKAGES".
Onemogočite sledenje diagnostičnemu sistemu in navideznemu pomnilniku
Če zgornje metode ne delujejo in je pogon 100 odstotkov "vztrajen" v Upravitelju opravil, vendar so zgornje storitve neaktivne? Zelo možno je, da se trenutno izvaja diagnostika v ozadju. Če ga želite deaktivirati, ponovno uporabite ukazno vrstico v upraviteljskem načinu in zaporedoma zaženite ta dva ukaza (brez ločil na koncu vsakega od njiju):
- sc config "DiagTrack" start= onemogočeno;
- sc stop "DiagTrack".
Če to ne deluje, zaženite orodje za odpravljanje težav z zmogljivostjo v ukazni konzoli in vnesite kombinacijo msdt.exe /id PerformanceDiagnostic.
Dobro je tudi preveriti stanje navideznega pomnilnika (datoteke swap). Za začetek se prepričajte, da je nastavljen tako, da samodejno izbere sistem.

Parametre lahko nastavite tudi v okviru bloka priporočenih nastavitev. Na splošno se poskusite malo "poigrati" z izbirnimi vrednostmi, vendar jih nastavite na raven zmogljivosti RAM-a ali višje, kot vam svetujejo nekateri "pametnjakoviči". Dobro je, da preverite stanje datoteke swap, ki lahko povzroči upočasnitev sistema.
Storitev tiskanja in elementi samodejnega nalaganja
Kot dodatni ukrep vam lahko svetujemo, da onemogočite storitev tiskanja (Spooler) v razdelku storitve (npr. če tiskalnika sploh ne potrebujete).

Če to ne deluje, deaktivirajte vse elemente, povezane s tiskanjem, v programu Windows Programi in funkcije. Če tiskalnik potrebujete, lahko znova zaženete sistem in nato ponovno omogočite storitev.
Prav tako je dobro, da onemogočite vse neuporabljene zagonske izvršilne datoteke, ki se zaženejo skupaj s sistemom. V različicah 10 in 8 lahko to storite neposredno v Upravitelju opravil, v različicah 7 in manj pa v konfiguraciji sistema (msconfig). Posebno pozornost namenite posodobitvam programske opreme ali dodatnim komponentam, kot je Flash Player.
Izvedljivost sinhronizacije s storitvami v oblaku
Če podatke na trdem disku sinhronizirate s storitvami v oblaku neposredno ob zagonu sistema in imate za same shrambe nameščeno posebno programsko opremo, je najbolje, da v njih sinhronizacijo onemogočite, saj lahko ti procesi na razmeroma šibkih računalnikih z majhno internetno pasovno širino povzročijo zelo veliko obremenitev (ne le na trdem disku, temveč tudi na procesorju ali RAM-u).
Defragmentacija in preverjanje diska
Drugi razlog za to je, da se sistem "spotika" in išče pravo particijo na disku. Če že nekaj časa niste defragmentirali diska, si vzemite čas za optimizacijo diska. To bo bistveno skrajšalo čas iskanja in hkrati razbremenilo sam disk.
Priporočljivo je, da defragmentirate tudi sam disk, vendar namesto standardnega orodja uporabite ukazno vrstico (chkdsk /x/f/r). Če poskušate preveriti sistemsko particijo, boste morda pozvani, da to storite ob naslednjem ponovnem zagonu. Verjetno bi se morali odločiti za to in ponovno zagnati sistem.
Dejavnosti s tokovi
Vendar ljubitelji uporabe odjemalcev torrent zelo pogosto pozabijo, da je ob koncu prenosa distribucija prenesene vsebine še vedno aktivna. V tem primeru je priporočljivo, da program zaprete in ga zapustite s skritim menijem ikone v sistemski vrstici. Če imate možnost podarjanja, lahko v aplikaciji določite omejitev podarjanja.
Virusi
Ne pozabite, da lahko nekateri virusi povzročajo tudi prevelike obremenitve, saj nenehno dostopajo do trdega diska. Opravite poglobljeno pregledovanje vseh diskov in razdelkov s katerim koli priljubljenim prenosnim pripomočkom (dr. Web CureIt, KVRT, AdwCleaner, AVZ itd. д.).
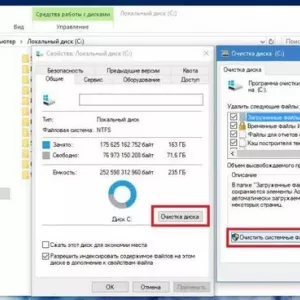 Brisanje mape sistema windows. Kako to storiti v operacijskem sistemu windows 10: postopek in strokovni nasveti
Brisanje mape sistema windows. Kako to storiti v operacijskem sistemu windows 10: postopek in strokovni nasveti Zakaj uporabljati zunanji trdi disk: poglobljena navodila in nasveti za izbiro
Zakaj uporabljati zunanji trdi disk: poglobljena navodila in nasveti za izbiro Kako odprete upravitelja opravil v računalniku: najpogostejše metode
Kako odprete upravitelja opravil v računalniku: najpogostejše metode Kako pospešiti zagon sistema windows 10: metode in navodila
Kako pospešiti zagon sistema windows 10: metode in navodila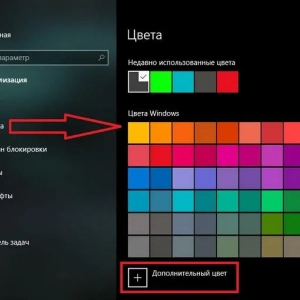 Kako spremeniti barvo okna v operacijskem sistemu windows 10: nastavitve, kako to storiti in nasveti
Kako spremeniti barvo okna v operacijskem sistemu windows 10: nastavitve, kako to storiti in nasveti Kako odstraniti zobni aparat z zob: opis postopka. Kako dolgo je treba nositi aparate in kaj storiti po odstranitvi
Kako odstraniti zobni aparat z zob: opis postopka. Kako dolgo je treba nositi aparate in kaj storiti po odstranitvi Otrok zboli vsak mesec - kaj storiti?? Celovit zdravniški pregled otroka. Kako utrditi otroka s šibkim imunskim sistemom
Otrok zboli vsak mesec - kaj storiti?? Celovit zdravniški pregled otroka. Kako utrditi otroka s šibkim imunskim sistemom Preverjanje pogona za napake sistema windows 10: navodila korak za korakom, možne napake
Preverjanje pogona za napake sistema windows 10: navodila korak za korakom, možne napake Kaj storiti, če je voda odnesla vaš laminatni pod: kaj storiti, če je vzrok odpravljen, in kako se lotiti težave
Kaj storiti, če je voda odnesla vaš laminatni pod: kaj storiti, če je vzrok odpravljen, in kako se lotiti težave