Vsebina
- Kako spremeniti barvo okna v operacijskem sistemu Windows 10: privzeta shema
- Kako spremeniti barvo oken v operacijskem sistemu Windows 10 z uporabo samodejnih nastavitev?
- Spreminjanje barve ozadja: eksperimentiranje z visokim kontrastom
- Nastavitev več tem
- Opravilna vrstica, meje oken in začetni meni
- Ukrepi v registru
- Operacije z neaktivnimi okni
- Orodja appleta Klasična barvna plošča
Takoj po uradni objavi desetega Različice sistema Windows, Na presenečenje številnih uporabnikov, ki so nov operacijski sistem preizkusili v praksi, nastavitve barvne sheme v sistemu niso bile na voljo (te možnosti je bilo mogoče nastaviti le v registru). Vendar tudi zdaj ni veliko hitrosti. Toda kako potem prilagodite videz, kot v sistemu Windows 10 spremenite barvo oken ali obarvajte dodatne elemente uporabniškega vmesnika? Veliko ljudi ima težave s temi vprašanji, zato je v nadaljevanju predstavljenih nekaj zanimivih in preprostih metod, ki vam bodo omogočile lastne prilagoditve in zaobšle nekatere omejitve vgrajenih orodij sistema Windows.
Kako spremeniti barvo okna v operacijskem sistemu Windows 10: privzeta shema
Najprej si oglejmo najpreprostejše zaporedje, ki ga lahko uporabite, če morate hitro in brez velikega napora spremeniti le nekaj nebistvenih parametrov. Kot veste, imajo vsi najnovejši operacijski sistemi poseben oddelek za personalizacijo, ki je odgovoren za oblikovanje uporabniškega vmesnika. Lahko ga prikličete z uporabo menija PCM na praznem območju namizja ali uporabite meni možnosti po pritisku gumba "Start" ali bližnjice Zmaga + I. Kako spremeniti barvo oken v operacijskem sistemu Windows 10, uporabo teh možnosti, bi moralo biti že jasno.

Če želite nastaviti lastne možnosti, uporabite izbiro barve v glavnem meniju na levi strani, nato izberite barvo v posebnem oknu na desni strani in aktivirajte možnost uporabe nastavljene barve za naslovno vrstico okna.

Če želite spremeniti barvo glavnega menija, v istem podpoglavju spreminjanja barv na dodatnih površinah preverite tudi element začetnega menija. Če vam nobena od predstavljenih barv ne ustreza, kliknite gumb z znakom plus in nato nastavite svoj barvni odtenek.
Kako spremeniti barvo oken v operacijskem sistemu Windows 10 z uporabo samodejnih nastavitev?
Eno izmed najbolj zanimivih orodij v deseti nadgradnji je uporaba samodejnih možnosti povprečenja. Uporabite jih lahko tudi za hitro spreminjanje barve ozadja okna. Windows 10 bo preprosto izbral vizualno najbolj privlačen odtenek ali barvno shemo glede na ohranjevalnik zaslona, ki ga trenutno uporabljate.

Aktivacija te možnosti je namenjena samodejni izbiri ozadja. Kot dodatno rešitev lahko za nekatere elemente vmesnika uporabite učinke prosojnosti. Vendar je treba razumeti, da ne boste dobili učinka Aero, ki je bil uporabnikom tako všeč v sistemu Windows 7, vendar boste dobili nekaj, kar je zelo podobno temi Aero. Težavo, kako spremeniti barvo oken v operacijskem sistemu Windows 10 in se znebiti belih naslovov, lahko med drugim preprosto rešite z uporabo enega od standardnih načini uporabe. Vendar lahko izbirate le med svetlim in temnim dizajnom.
Spreminjanje barve ozadja: eksperimentiranje z visokim kontrastom
Po mnenju številnih strokovnjakov je v "Deset" še eno precej zanimivo orodje, ki vam omogoča konfiguriranje zasnove vmesnika. V tem primeru govorimo o uporabi kontrastnih tem, ki so se v sistemu pojavile šele po namestitvi zadnjih nekaj nadgradenj. Kako spremeniti barvo naslova okna v operacijskem sistemu Windows 10 in hkrati spremeniti videz vseh oken? prav tako samo!

To storite tako, da obiščete razdelek teme in v desnem oknu kliknete hiperpovezavo za možnost visokega kontrasta v bloku naprednih možnosti.

V oknu z nastavitvami, ki se prikaže, morate najprej omogočiti sam način, tako da premaknete drsnik na ustreznem elementu v stanje omogočeno. Nato lahko spremenite barvno shemo, če vam privzeta ali naključno izbran vzorec s spustnega seznama ne ustreza. Tu lahko določite uporabo nestandardnih barv (v operacijskem sistemu Windows 10 se nastavitve, ki ste jih določili, uporabljajo za vse aplikacije), barve besedila za neaktivna okna, gumbe, izbrano besedilo, hiperpovezave itd.д. Posebna upoštevajte da se ob nastavitvi večine prej opisanih možnosti nastavitve shranijo in samodejno uporabijo. Pri uporabi nastavitev kontrasta pa si lahko najprej ogledate, kako bo sistem videti po izbiri določene možnosti, in šele nato nastavite veljavnost trenutnih nastavitev s klikom na gumb tik pod oknom, v katerem je spreminjanje barv elementi oblikovanja.
Nastavitev več tem
Kljub temu, da večina dejanj običajno ni posebej zahtevna, številni uporabniki ne marajo pristopa sistema Windows 10 k spreminjanju prilagojenih nastavitev (in treba je reči, da ne brez razloga). Enostavnejša in na neki način celo radikalnejša rešitev za spreminjanje podobe sistema je namestitev dodatnih tem. Zdaj so v celoti na voljo na internetu (do izvirne teme Aero). Ko razmišljate o tem, kako spremeniti barvo oken v "Windows 10" ali spremeniti zasnovo nekaterih drugih elementov vmesnika, je treba opozoriti, da preprosto prenos priljubljene teme z interneta ne bo dovolj, saj med datotekami ni izvedljivega zaganjalnika, ki bi lahko namestil potrebne komponente v sistemsko okolje in takoj uporabil opravljene spremembe. Toda tudi tu obstaja rešitev.

Vse datoteke in mape je treba z lokacije prenosa premakniti v mapo Motive v imeniku Viri, ki se nahaja v glavni sistemski mapi (Windows). Praviloma bo sama datoteka teme predstavljena ločeno, njene povezane komponente pa se bodo nahajale v mapi z istim imenom. Ko bo tema premaknjena, bo samodejno na voljo za uporabo v razdelku za prilagajanje.
Opravilna vrstica, meje oken in začetni meni
Nekaj besed o tem, kako spremeniti barvo oken v operacijskem sistemu Windows 10 z uporabo standardnega nabora orodij, ki pa po mnenju številnih strokovnjakov ne deluje pravilno in pogosto ne deluje v želeni smeri.
Najprej prikličite konzolo za zagon (Zmaga + R), in ga nato nastavite tako, da zažene ukaz rundll32.exe shell32.dll,Control_RunDLL.cpl,Advanced,@Advanced.

V oknu z nastavitvami prilagodite nasičenost, odtenek in svetlost barv ter ko dobite optimalen rezultat, pritisnite gumb Uporabi in shrani možnosti.
Ukrepi v registru
Nazadnje, najbolj radikalna metoda, s katero lahko popolnoma spremenite barvne nastavitve vseh elementov vmesnika (vključno z barvo neaktivnega okna sistema Windows 10, ki je ni mogoče vedno spremeniti s standardnimi metodami), je urejanje nekaterih ključev registra in v primeru njihove odsotnosti ustvarjanje lastnih vnosov po meri. Za začetek v urejevalniku (regedit) Pojdite navzdol po veji HKCU do razdelka DWM.

Na desni strani delovnega območja poiščite možnost AccentColor, dvokliknite nanj in nato vnesite oznako barve v šestnajstiškem zapisu kot vrednost (take vrednosti lahko najdete na internetu, npr. na naslovu colorpicker).com). Vendar lahko naletite na nepredvidene težave, saj tudi tu ne delujejo vse vrednosti. Na primer, za črno barvo morate včasih namesto standardne ničle ali vrednosti šestih ničel prikazati 010000, nekatere barve v standardni shemi RGB sistem Windows zaznava kot BGR, zato morate zamenjati prvi in zadnji par številk itd. д.
Operacije z neaktivnimi okni
Pri operacijah z neaktivnimi okni zahtevani parameter običajno ni predstavljen, temveč ga je treba ustvariti samostojno, pri čemer je treba navesti 32-bitni tip DWORD in uporabiti ime AccentColorInactive. Ko je ustvarjeno, je treba le še dodeliti zahtevano vrednost, kot je opisano za aktivna okna zgoraj.
Orodja appleta Klasična barvna plošča
Da bi se izognili težavam z nastavitvami samega sistema, je priporočljivo uporabiti preprostejše programe, namenjene hitri nastavitvi želenih parametrov.

Kot enega najbolj priljubljenih, preprostih in zanimivih lahko svetujemo programček Classic Color Panel, v katerem morate le izbrati želene barve za vsakega od predstavljenih elementov vmesnika in shraniti izpostavljene nastavitve.
Opomba: Pred spremembami je priporočljivo shraniti trenutno shemo oblikovanja z orodji za applet (poziv se pojavi ob prvem zagonu aplikacije).
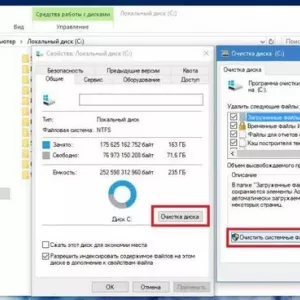 Brisanje mape sistema windows. Kako to storiti v operacijskem sistemu windows 10: postopek in strokovni nasveti
Brisanje mape sistema windows. Kako to storiti v operacijskem sistemu windows 10: postopek in strokovni nasveti Kako vklopiti način mirovanja v operacijskem sistemu windows 10 in katerega izbrati: preprosti, praktični nasveti
Kako vklopiti način mirovanja v operacijskem sistemu windows 10 in katerega izbrati: preprosti, praktični nasveti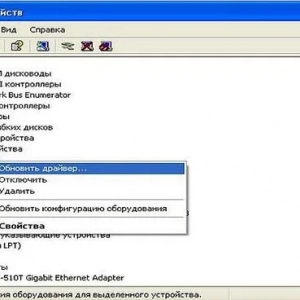 Kako se povezati z wifi v operacijskem sistemu windows xp: koraki, namestitev, konfiguracija in strokovni nasveti
Kako se povezati z wifi v operacijskem sistemu windows xp: koraki, namestitev, konfiguracija in strokovni nasveti Kako prilagoditi izenačevalnik v operacijskem sistemu windows 7 in novejših: nianse izbire možnosti in programske opreme
Kako prilagoditi izenačevalnik v operacijskem sistemu windows 7 in novejših: nianse izbire možnosti in programske opreme Kako v sistemu windows 10 onemogočiti samodejno nameščanje gonilnikov, posodobitev gonilnikov in nameščanje programske opreme brez digitalnega podpisa?
Kako v sistemu windows 10 onemogočiti samodejno nameščanje gonilnikov, posodobitev gonilnikov in nameščanje programske opreme brez digitalnega podpisa? Kako odpreti datoteko iso v operacijskem sistemu windows 8 ali podobnih sistemih: trije preprosti načini
Kako odpreti datoteko iso v operacijskem sistemu windows 8 ali podobnih sistemih: trije preprosti načini Kako namestiti windows 7 po windows 10: koraki, potrebni programi in strokovni nasveti
Kako namestiti windows 7 po windows 10: koraki, potrebni programi in strokovni nasveti Kako prikazati indeks zmogljivosti v operacijskem sistemu windows 10 (program)
Kako prikazati indeks zmogljivosti v operacijskem sistemu windows 10 (program)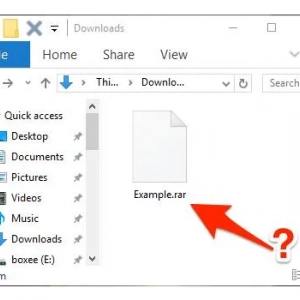 Kako odpreti datoteke rar v operacijskem sistemu windows 8: najpreprostejši univerzalni načini
Kako odpreti datoteke rar v operacijskem sistemu windows 8: najpreprostejši univerzalni načini