Vsebina
- Orodje Windows 10 migwiz iz drugih operacijskih sistemov: velika težava z deseto spremembo.
- Kaj je mogoče prenesti?
- Kje najdete orodje za migracijo podatkov v operacijskem sistemu Windows 10?
- Kaj uporabiti - kabel ali zunanji disk?
- Postopek kopiranja podatkov
- Ukrepi v drugem računalniku
- Uporaba storitve OneDrive
- PCmover
- Aplikacija WinWin
Tehnološki napredek ne miruje. To še posebej velja za razvoj računalniške strojne opreme, zato večina od nas običajno nadgrajuje z zamenjavo matična plošča in procesorja ne ukvarjajo in raje kupijo nov osebni ali prenosni računalnik, ki bo zmogljivejši od prejšnje konfiguracije (s podobnim ali posodobljenim operacijskim sistemom). Vse to je dobro. Vendar boste morali v novo napravo znova namestiti vso programsko opremo ali kopirati vse uporabniške in konfiguracijske datoteke na trdi disk starega računalnika operacijski sistem in predhodno nameščenih aplikacij. Razumljivo je, da je to lahko precej zamudno. Ali ne bi bilo preprosteje uporabiti orodje za migracijo podatkov iz prejšnjega sistema Windows 10, tako da bi se vse, kar potrebujemo, samodejno kopiralo? Seveda bi mnogi uporabniki odgovorili pozitivno. Toda zelo pogosto se pojavijo pasti in težave, o katerih strokovnjaki korporacije Microsoft raje molčijo.
Orodje Windows 10 migwiz iz drugih operacijskih sistemov: velika težava z deseto spremembo.
Glavna težava, na katero naletijo skoraj vsi uporabniki, ki poskušajo prenesti pomembne podatke na druge osebne računalnike, je, da programček, ki je bil v prejšnjih sistemih uveden kot samostojna sistemska aplikacija, ni prisoten v sami deseti različici.

Prej je bilo to orodje mogoče priklicati iz nadzorne plošče ali zagonske konzole z ukazom migwiz. V operacijskem sistemu Windows 10 ta ukaz ne deluje, ker ni preslikane programske datoteke, njegovo vnašanje v konzolo pa odpre le istoimensko sistemsko mapo.
Kaj je mogoče prenesti?
Poleg tega je jasno, da boste v tem primeru lahko premaknili le uporabniške datoteke, nekatere (nikakor pa ne vseh) nameščenih programov ter sistemske, omrežne in nekatere nastavitve aplikacij itd. д. Seveda se samodejno kopirajo tudi vse sistemske knjižnice, tudi tiste zunaj sistemskih imenikov in razdelkov.
Če pa objektivno pogledamo celoten postopek prenosa podatkov z Desetke na Desetko, je, odkrito povedano, veliko lažje ustvariti brezhibno sliko celotnega trdega diska z nameščenim operacijskim sistemom samo z migracijo podatkov uporabnik v sistemu Windows 10 je popolnoma nepraktično. Ker pa ste se odločili za to trnovo pot, pojdimo po njej skupaj do konca.
Opomba: ne pozabite, da podatkov načeloma ne boste mogli prenesti iz 64-bitnega operacijskega sistema v 32-bitnega. V nasprotni smeri - brez težav.
Kje najdete orodje za migracijo podatkov v operacijskem sistemu Windows 10?
V starejših različicah sistema Windows se orodje prikliče z zgoraj opisano metodo. Toda v deseti različici sistema lahko uporabite samo eno, ki se imenuje "zgodovina datotek". Poiščite ga v razdelku arhivska storitev, ki se nahaja v meniju možnosti. Če se želite izogniti iskanju, lahko preidete naravnost v vrstico za iskanje in vnesete ime, ki ga iščete. Če ga želite odpreti, kliknite gumb "Začni" in zaženite ustrezen programček.
Kaj uporabiti - kabel ali zunanji disk?
Na voljo je več možnosti, med katerimi lahko izberete tisto, ki vam najbolj ustreza najboljši. Najprej lahko na star terminal ali prenosni računalnik priključite zunanji trdi disk. Drugič, lahko določite kopiranje podatkov v omrežni delež (trdi disk), če je na voljo. Vendar ne zlorabljajte virtualne shrambe v oblaku, ki je povezana kot omrežni disk in ki svojo dejansko velikost sinhronizira s sistemsko particijo računalnika.

Tretjič, dva računalnika lahko neposredno povežete s posebnim kablom za prenos podatkov, ki je kabel z dvema vtičema USB, ki se priključita na ustrezna vrata na obeh terminalih. Zdi se, da je slednja možnost bolj priročna, saj če nimate trdega diska pri roki, bo za izvedbo vseh operacij isti bliskovni disk moral imeti precejšnjo zmogljivost, nov trdi disk ali USB-HDD pa je za veliko ljudi precej drag.
Postopek kopiranja podatkov
Preidimo k sami migraciji. V sistemih pod 10 pritisnite tipko Win, ki ji sledi tipka "R", in vnesite zgornji ukaz, da prikličete orodje za migracijo.

V oknu, ki se prikaže, izberite način prenosa in izvorni računalnik, iz katerega želite kopirati.

Nato boste pozvani k namestitvi orodja za prenos podatkov (Windows 10 ga nima, zato ga lahko namestite na medij, na katerega želite kopirati). Če je prenos na enakovreden operacijski sistem (do vključno osme spremembe), lahko ta korak preskočite. Nato v naslednjem pogovornem oknu kliknite "Da" in izberite elemente, ki jih želite kopirati. Če izberete "Ne", bo sistem samodejno in takoj shranil uporabniške nastavitve. Če izberete metodo kabelskega prenosa, počakajte, da se vzpostavi povezava, nato pa se bo začel postopek kopiranja.
Ukrepi v drugem računalniku
V drugem računalniku, če je sistem enak tistemu, ki ga varnostno kopirate, zaženite podoben programček, vendar v pogovornem oknu za izbiro vira izberite "To je moj novi računalnik".

V razdelku "Desetke" dostopite do razdelka arhivske storitve, kliknite povezavo za iskanje druge varnostne kopije (Windows 7) in nato kliknite povezavo za izbiro drugega arhiva, iz katerega želite obnoviti varnostne kopije. Nato določite njegovo lokacijo na izmenljivem mediju. V primeru kabelske ali omrežne povezave bo predhodno ustvarjen poseben ključ, ki ga je treba med prenosom vstaviti v za to predvideno polje. Orodje za preverjanje združljivosti se samodejno zažene po končanem kopiranju.
Opomba: včasih se lahko pojavijo neobičajne situacije, ko uporabniški podatki niso v celoti preneseni.

V tem primeru je zelo priporočljivo kopirati celotno vsebino skritega imenika AppData, ki se nahaja v uporabniškem imeniku pod Uporabniki na sistemskem disku.
Uporaba storitve OneDrive
Orodje za migracijo podatkov v sistemu Windows 10 ni vedno potrebno. Dejstvo je, da se v sistemu Windows 10 skoraj vsi uporabniški podatki samodejno sinhronizirajo s storitvijo v oblaku OneDrive, ki je privzeto omogočena.

Prijavljeni morate biti le z Microsoftovim računom in ne kot lokalni uporabnik. Ta metodologija bo uporabna na poti z osmo in deseto spremembo, saj starejši operacijski sistemi ne podpirajo takšne metode sinhronizacije. Vse uporabniške nastavitve v novem računalniku se samodejno obnovijo.
PCmover
Če vam lastna orodja sistema Windows niso všeč, lahko svoje delo poenostavite s programom PCmover. Vendar pa je treba plačati. Boljša izbira je izdaja Ultimate, ki je na voljo pri Amazonu in vključuje tudi univerzalni kabel.
Aplikacija WinWin
Prav tako enostavno lahko uporabite aplikacijo WinWin, ki stane skoraj polovico ceneje kot zgornji paket WinWin in je prav tako dobra. V obeh primerih upoštevajte, da sta zaščitena pred kopiranjem, zato morate imeti neprekinjeno internetno povezavo (preveriti avtentičnost programske opreme). Kljub temu nobena znana aplikacija ne zagotavlja popolne kopije podatkov in postopek traja veliko dlje kot običajno.
 Kako prikazati indeks zmogljivosti v operacijskem sistemu windows 10 (program)
Kako prikazati indeks zmogljivosti v operacijskem sistemu windows 10 (program)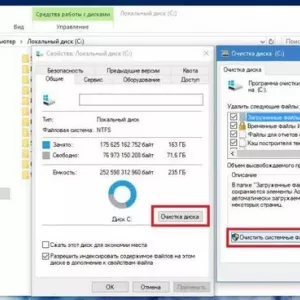 Brisanje mape sistema windows. Kako to storiti v operacijskem sistemu windows 10: postopek in strokovni nasveti
Brisanje mape sistema windows. Kako to storiti v operacijskem sistemu windows 10: postopek in strokovni nasveti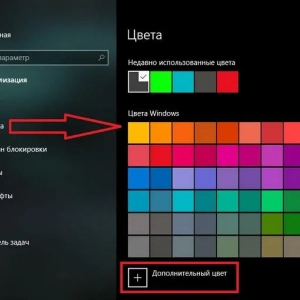 Kako spremeniti barvo okna v operacijskem sistemu windows 10: nastavitve, kako to storiti in nasveti
Kako spremeniti barvo okna v operacijskem sistemu windows 10: nastavitve, kako to storiti in nasveti Kako prilagoditi izenačevalnik v operacijskem sistemu windows 7 in novejših: nianse izbire možnosti in programske opreme
Kako prilagoditi izenačevalnik v operacijskem sistemu windows 7 in novejših: nianse izbire možnosti in programske opreme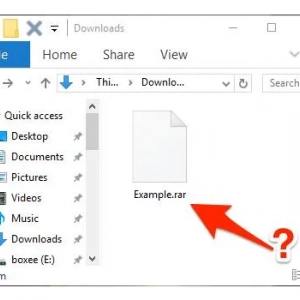 Kako odpreti datoteke rar v operacijskem sistemu windows 8: najpreprostejši univerzalni načini
Kako odpreti datoteke rar v operacijskem sistemu windows 8: najpreprostejši univerzalni načini Kako izbrisati datoteko, ki jo je mogoče odstraniti, v operacijskem sistemu windows 10: nekaj preprostih metod
Kako izbrisati datoteko, ki jo je mogoče odstraniti, v operacijskem sistemu windows 10: nekaj preprostih metod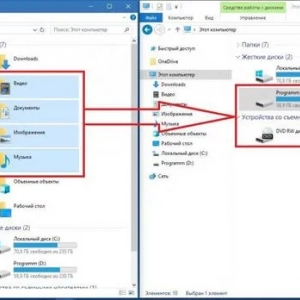 Kako znova namestiti windows 10 brez izgube podatkov: trije preprosti načini
Kako znova namestiti windows 10 brez izgube podatkov: trije preprosti načini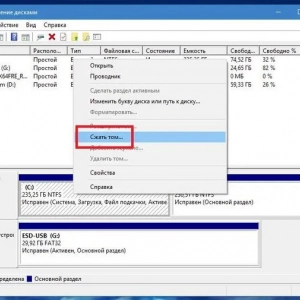 Namestitev operacijskega sistema windows 10 s trdega diska: navodila korak za korakom, nasveti in triki
Namestitev operacijskega sistema windows 10 s trdega diska: navodila korak za korakom, nasveti in triki Kako omogočiti tablični način v sistemu windows 10 in konfigurirati?
Kako omogočiti tablični način v sistemu windows 10 in konfigurirati?